Windows 10 Solutions
Resync Bluetooth device
Open up Bluetooth settings
Under Audio select your Bluetooth device
Click Remove Device
Click Add Bluetooth device or other device
Make sure your device is turned on and discoverable.
Select your Bluetooth device below when it pops up
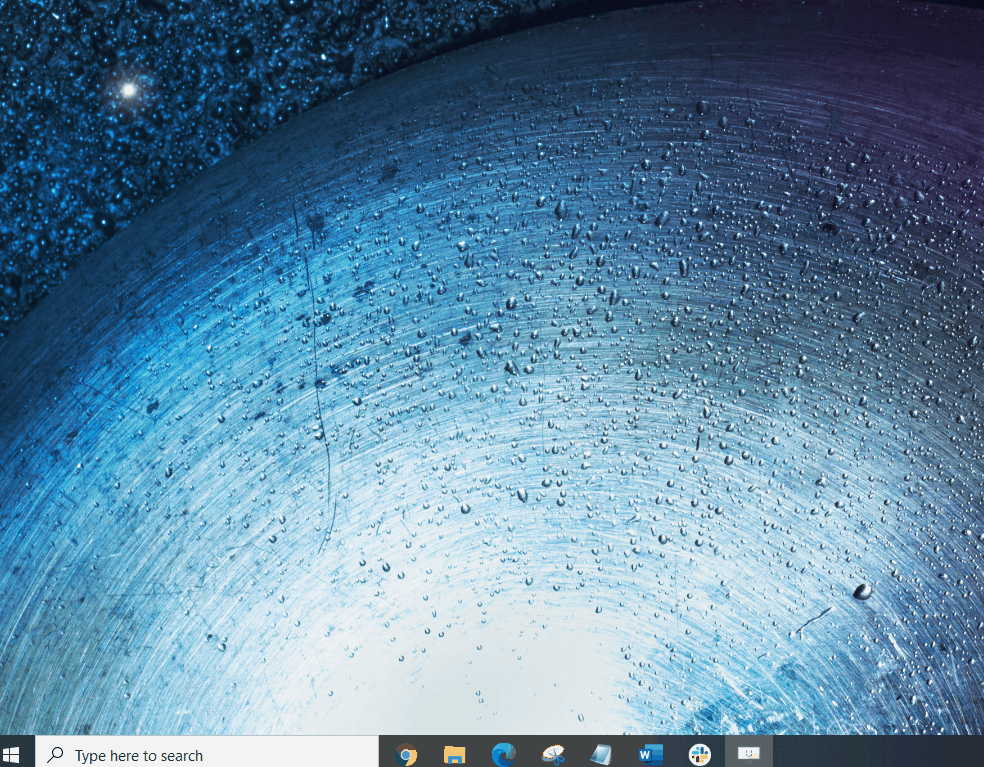
Check windows volume slider
Click the windows volume icon
Make sure the volume slider is not turned all the way down
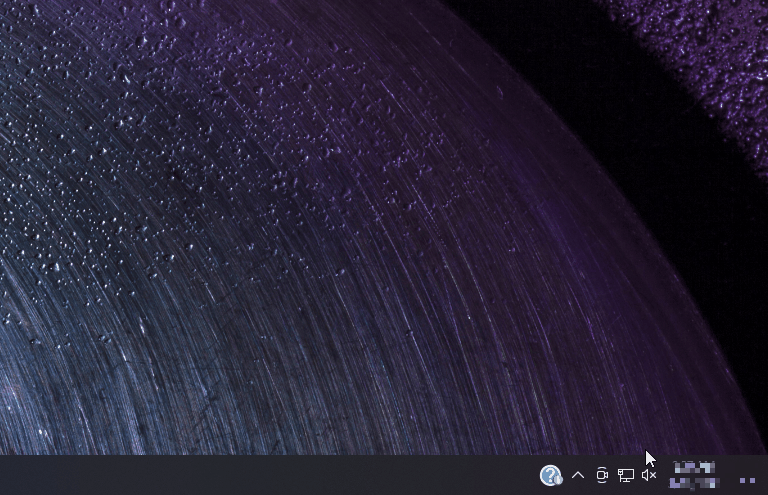
Check that the right input & output device is selected
Type in the search bar: Sound Settings
Under the |Output| section make sure the correct device is selected
Under the |Input| section make sure the correct device is selected
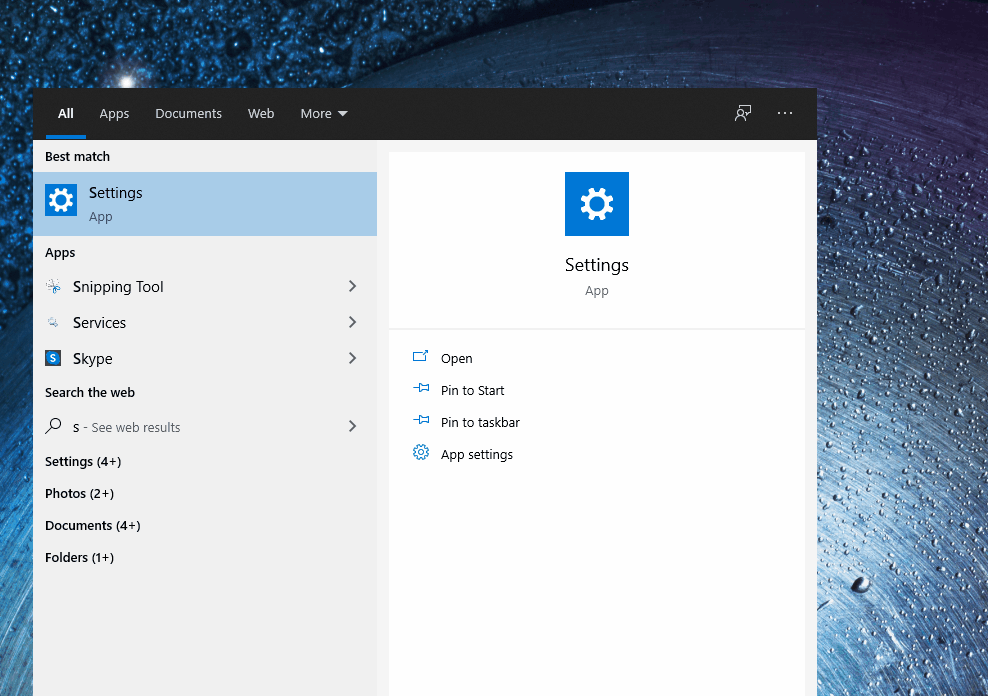
Close any other application that might be using the Camera/Mic
Open Task Manager
Close any other applications that might be using the camera, then reload the webpage
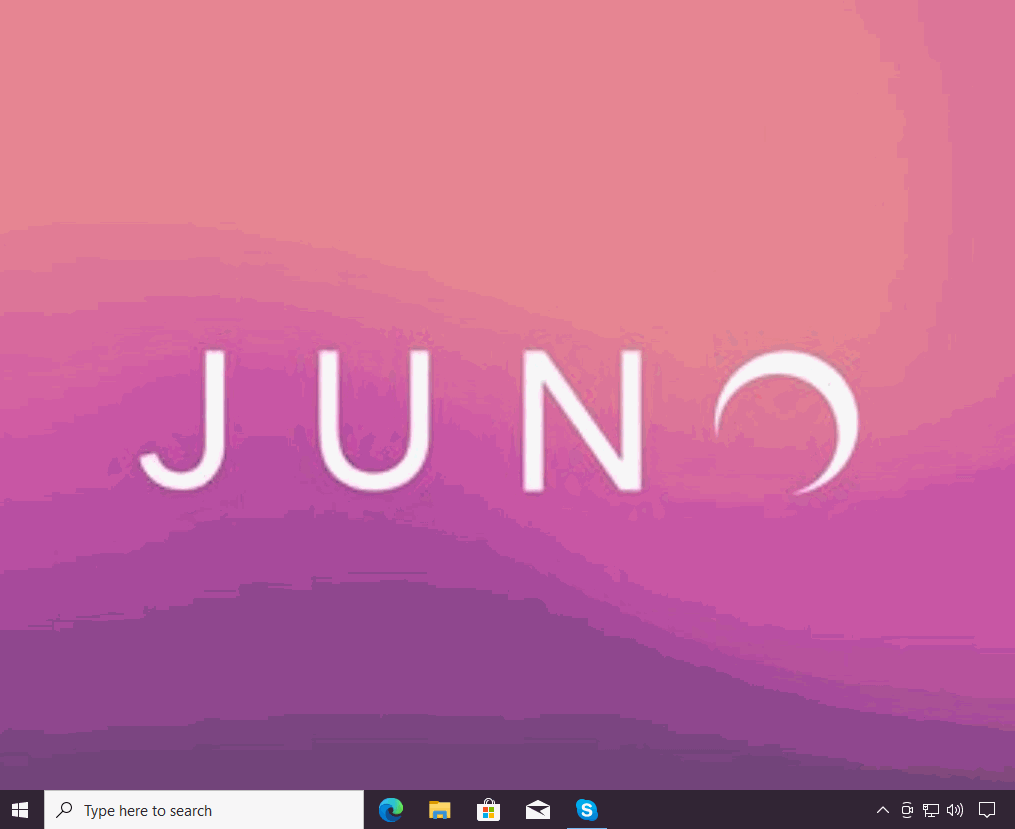
Check your antivirus settings
Go to your antivirus settings
Look for settings that block access to your camera or permission to use your camera
Make sure the antivirus isn't blocking access to your camera
Check for Windows updates
Type in the search bar: Check For Updates
Click Check For Updates
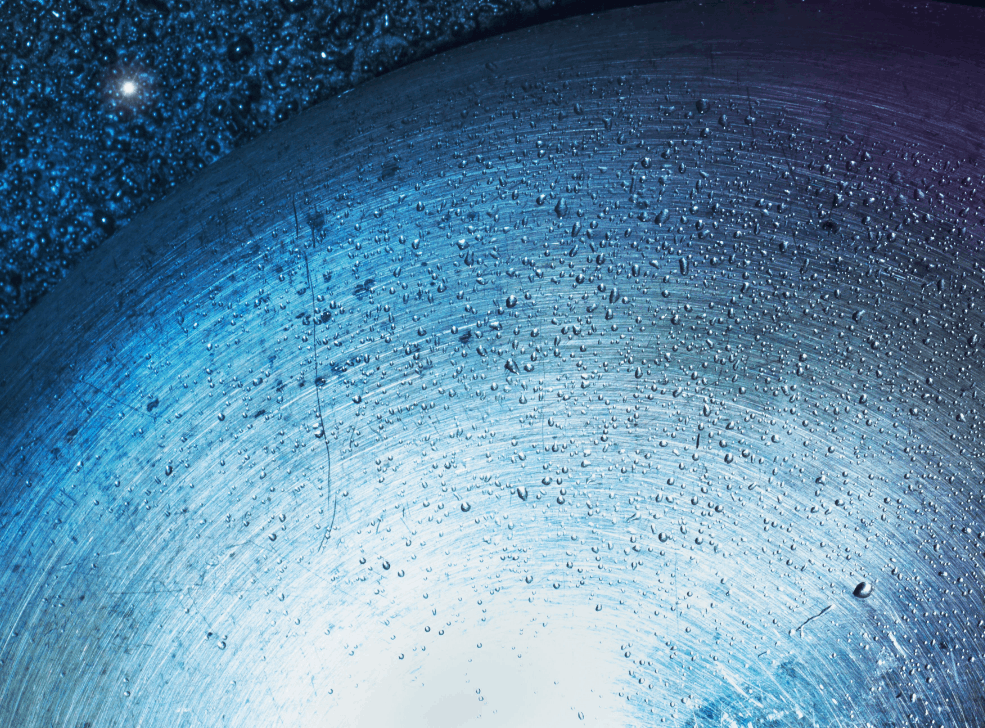
If there are any updates install them.
Check if your input is disabled in sound settings
Type in the windows search bar: Sound Settings
Open sound settings
Scroll down to Input section
Under Input click Manage Devices
Make sure the Devices is not disabled
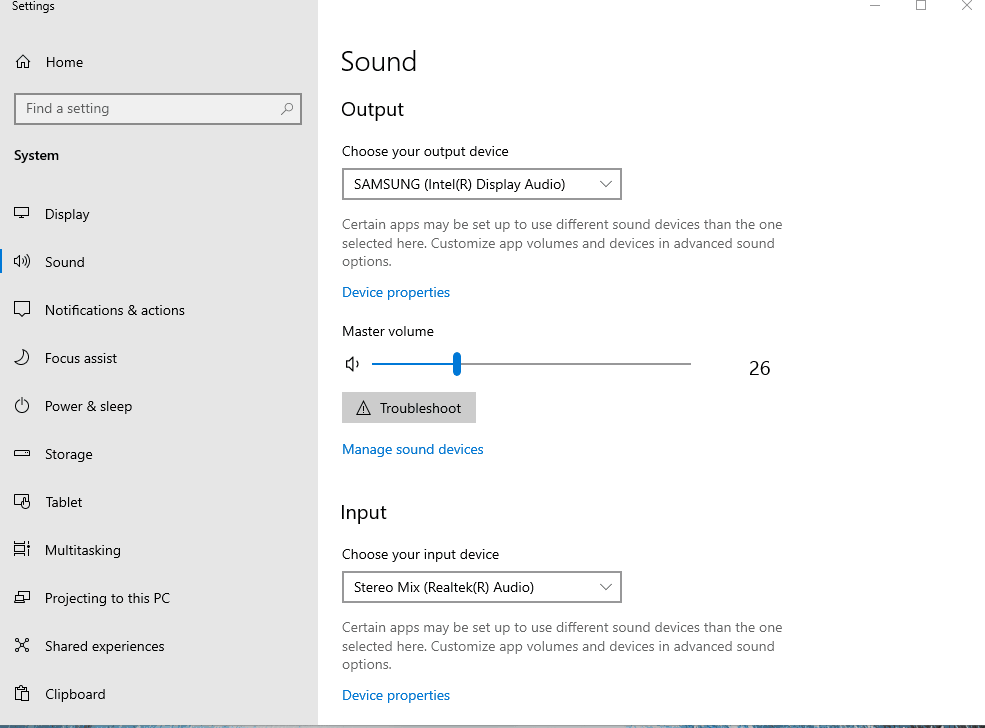
Run the audio troubleshooter
In the windows search bar type: Troubleshoot settings
Open Troubleshoot settings
Click Additional troubleshooters
Click Playing Audio
Click Run the troubleshooter
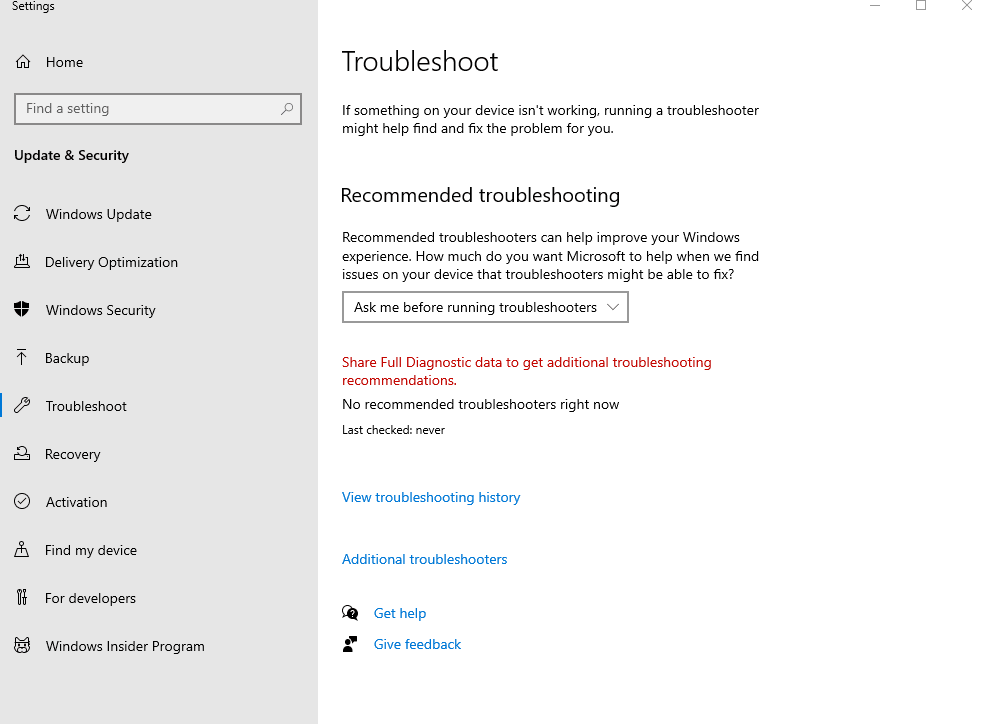
Restart the Windows audio services
In the Windows search bar type: Services
Open services
Scroll down to Windows Audio Endpoint Builder
Right-Click the services and click Restart
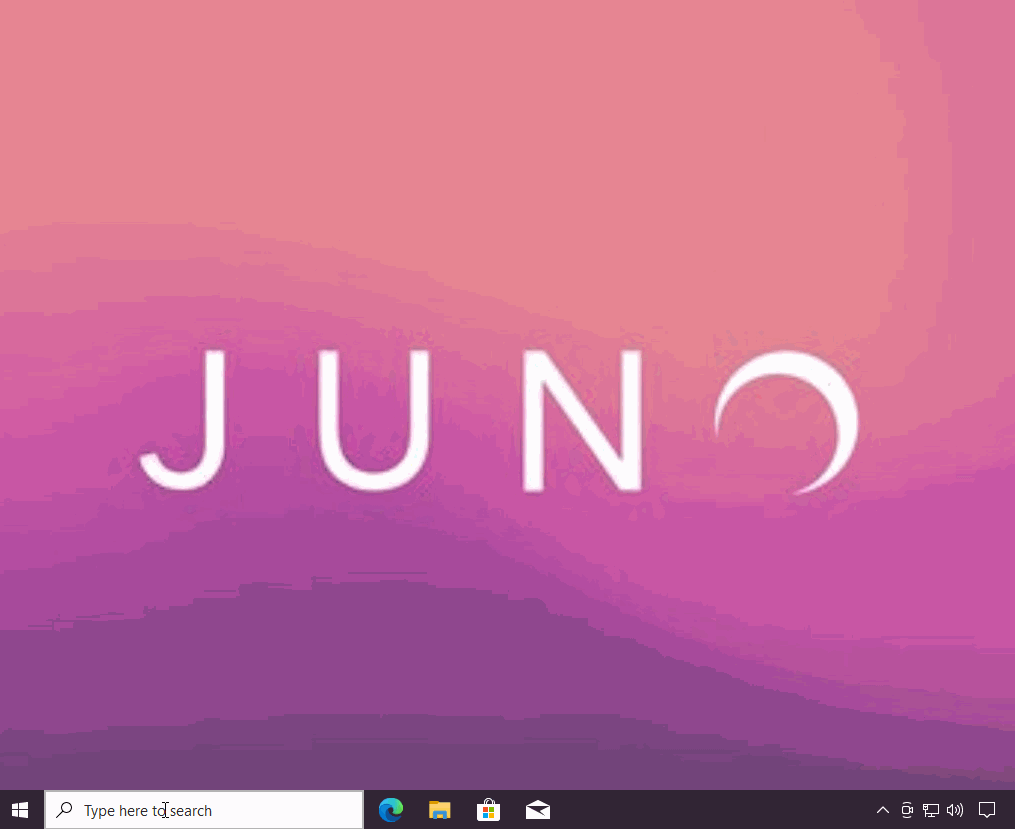
Restarting the Windows Audio Endpoint Builder will force the restart of other dependent services
Restart Windows
Right Click the Windows logo to the bottom left
Select Shut down or sign out
Click Restart
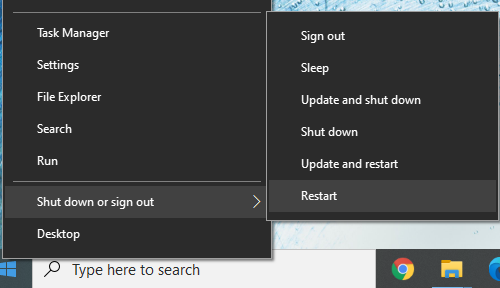
Camera issues
Allow access to camera on this device & Allow desktop apps to access your camera toggles set to ON
Select Start
Select Settings
Select Privacy
Select Camera
In |Allow access to the camera on this device| section make sure the toggle is set to On
In |Allow desktop apps to access your camera| section make sure the toggle is set to On
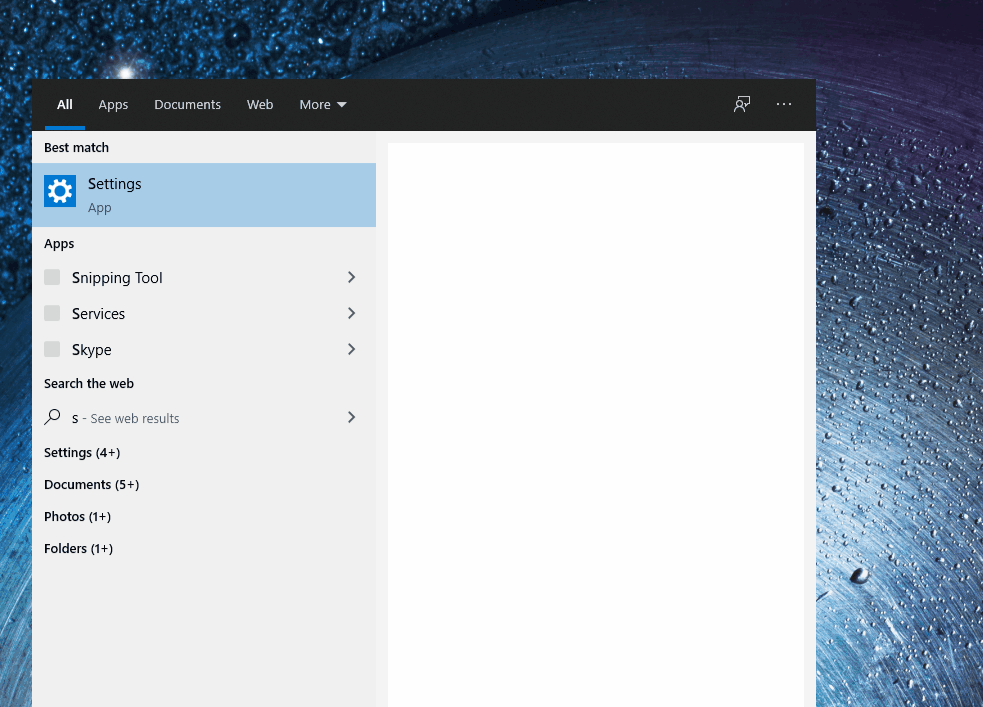
If you recently updated Windows 10, you might need to give apps permission to use the camera. In newer versions of Windows 10, some apps don't have default access to the camera.
Re-install camera
Type in the windows search bar: Device Manager
Open Device Manager
Click "Cameras" (Will open the cameras drop down)
Right click the camera
Click "Uninstall device" (Uninstall device menu will appear)
Click "Uninstall"
Click "Action" at the very top of device manager
Click "Scan for hardware changes"
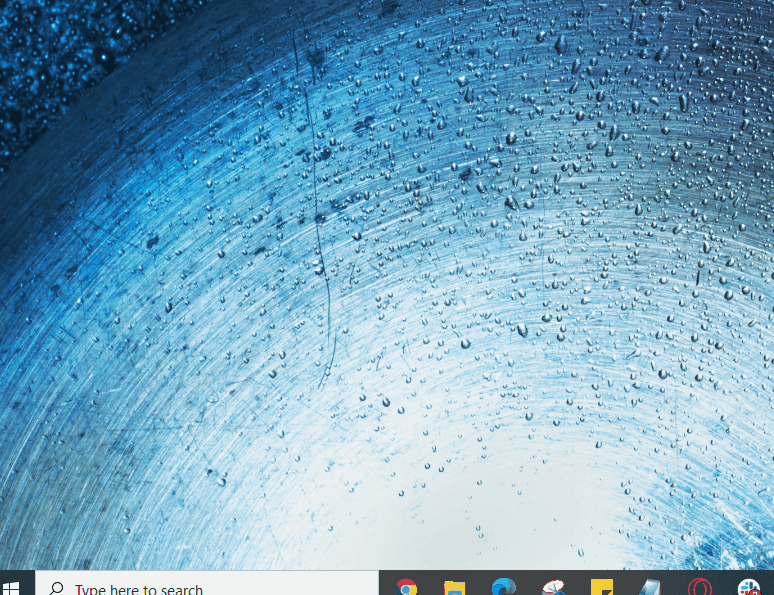
Microphone issues
Enable Show Disabled Devices & Show Disconnected Devices
In the Windows search bar type: Sound
Click Sound Settings
Click Sound Control Panel (Under Related Settings to the far right)
Click the Recording Tab
Right click anywhere
Enable Show Disabled Devices & Show Disconnected Devices (A check mark will show if they are enabled)
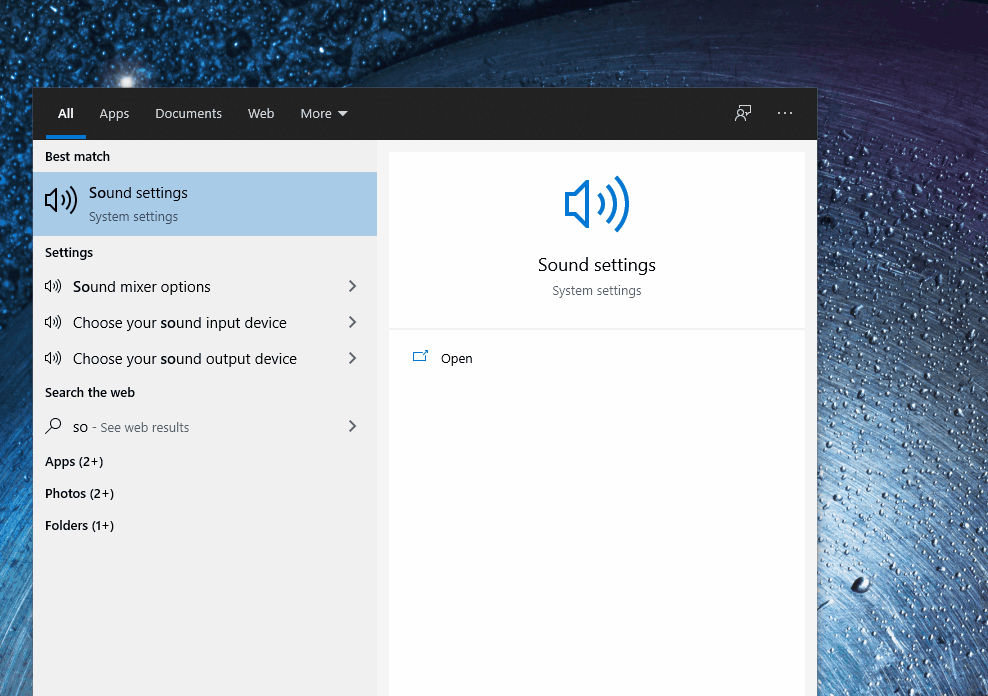
If microphone isn't showing up in settings try this solution
Set Allow access to microphone on this device & Allow desktop apps to access your microphone to on
Select Start
Select Settings
Select Privacy
Select Microphone
In |Allow access to the microphone on this device| section make sure the toggle is set to On
In |Allow desktop apps to access your microphone| section make sure the toggle is set to On
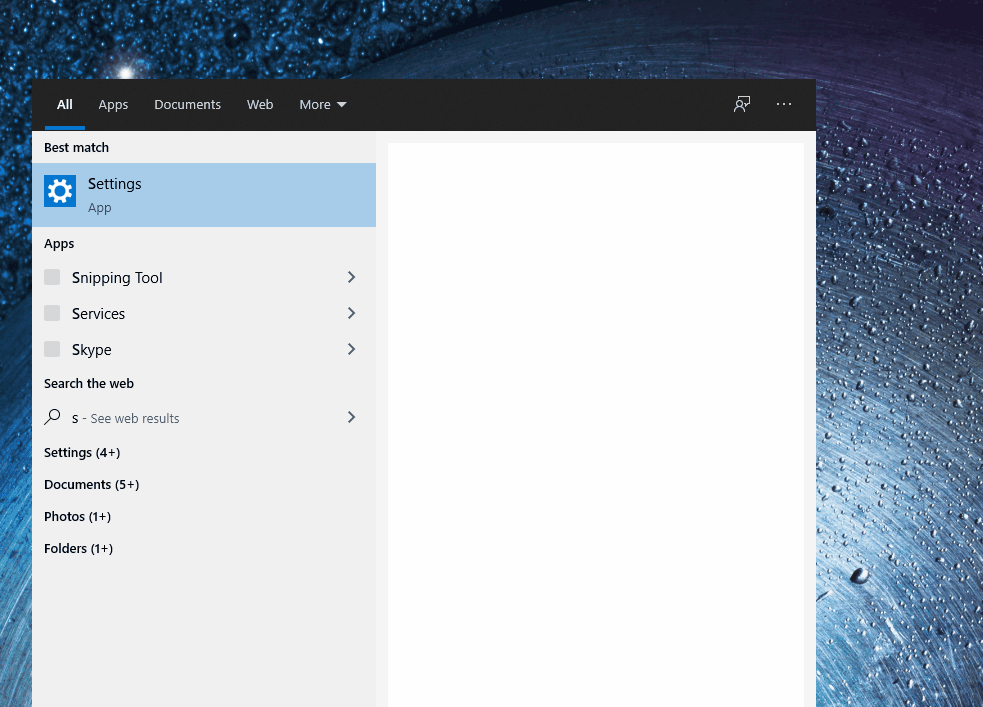
If you recently updated Windows 10, you might need to give apps permission to use the microphone. In newer versions of Windows 10, some apps don't have default access to the camera.
Unmute your microphone
Right click the windows volume icon
Click sounds
Click the recording tab
Right click the microphone and select properties
Click the levels tab
Click the volume icon to unmute your microphone
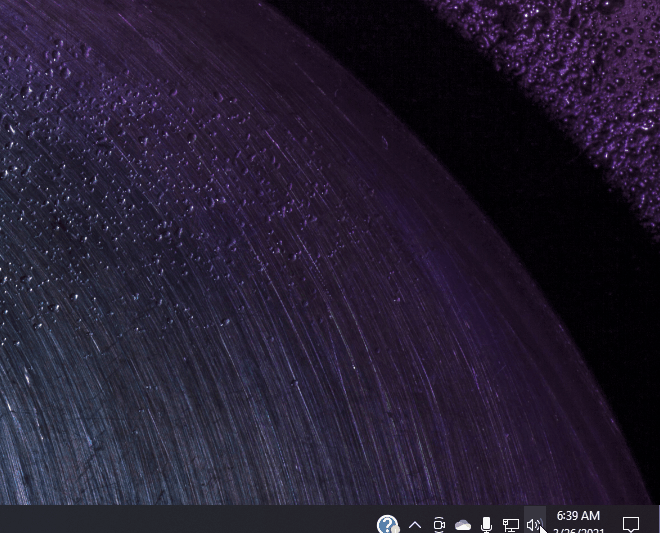
Increase microphone input level
Right click the windows volume icon
Click sounds
Click the recording tab
Right click the microphone and select properties
Click the levels tab
Click and drag the microphone slider up
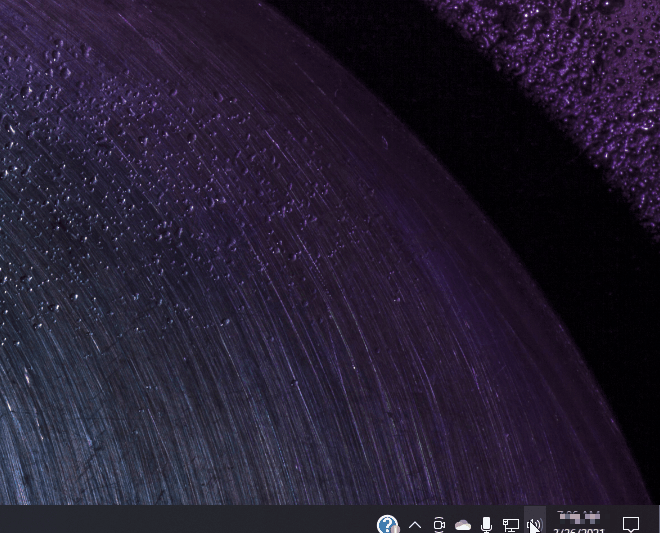
Increasing the microphone input helps other users hear you better
Re-install microphone
Type in the windows search bar: Device Manager
Open Device Manager
Click "Audio inputs and outputs" (Will open up a drop down)
Right click the Microphone
Click "Uninstall device" (Uninstall device menu will appear)
Click "Uninstall"
Click "Action" at the very top of device manager
Click "Scan for hardware changes"
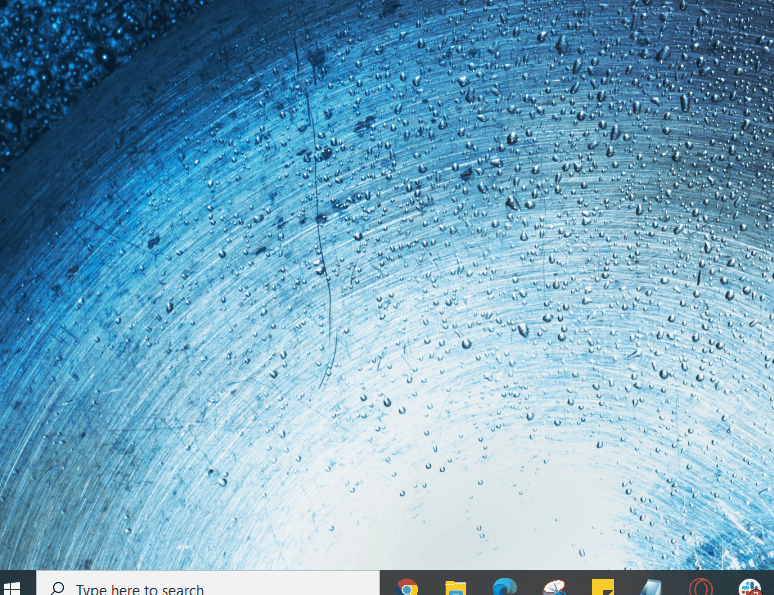
Update microphone driver if available
Open device manager
Double Click Audio inputs and outputs
Right-click Microphone
Select Update Driver.
Click Search automatically for updated driver software, and then wait for Windows to update the drivers
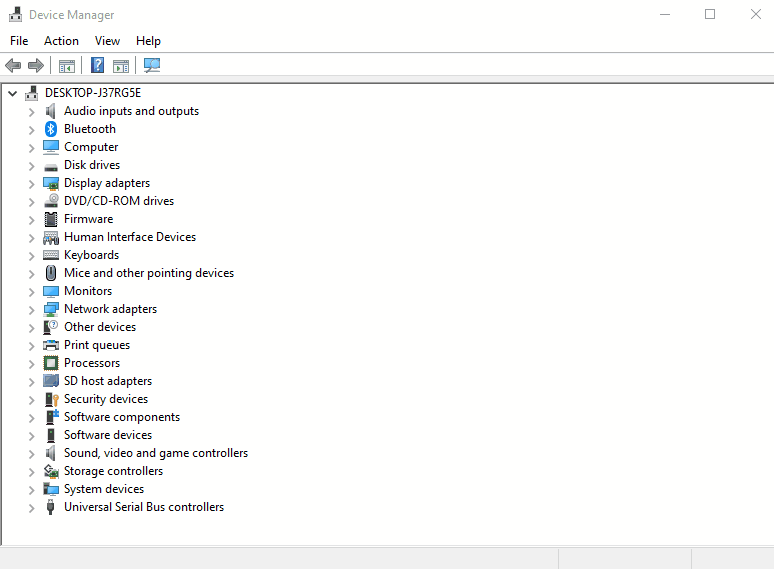
If an update is available, let Windows install the update
