iOS Solutions
Headset Issues
Setup a Bluetooth device
Open up the settings app
Tap Bluetooth
Turn Bluetooth on
Place your accessory in discovery mode and wait for it to appear on your device
To pair, tap your accessory name when it appears
Make sure your Bluetooth device is sufficiently charged.
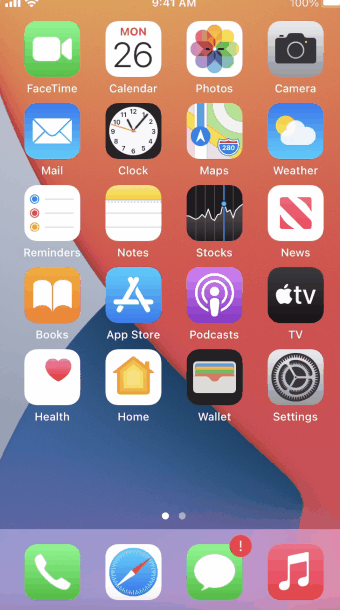
Remove a Bluetooth device
Open up the settings app
Tap Bluetooth
Under the my devices list tap the “i” icon for the device you want to remove
Tap forget this device
Tap forget device
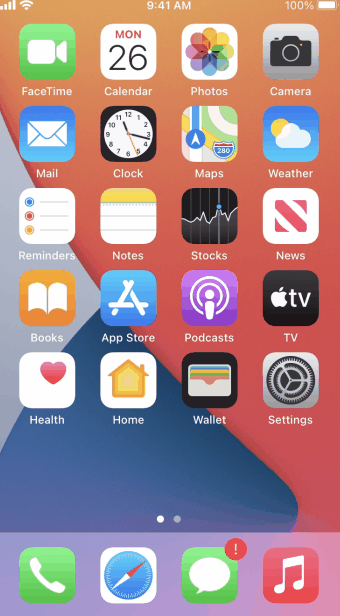
iOS Issues
Refresh chrome session
Tap the three dots at the button of browser
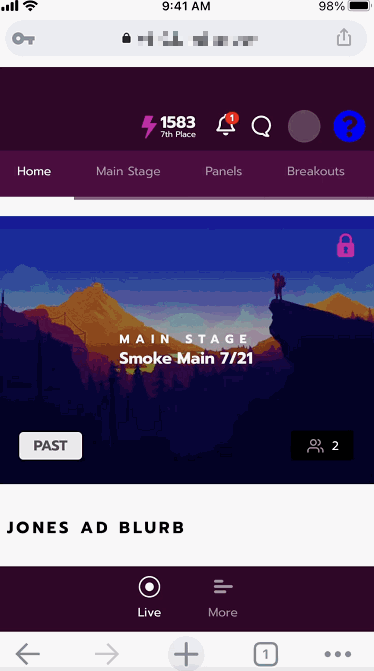
Refresh safari session
Tap the refresh button to the top right of the browser
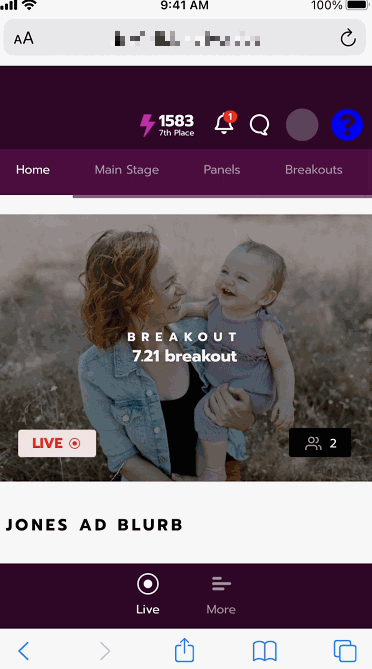
Clear safari cache
Open the settings app
Scroll down until you see Safari
Tap safari
Scroll down and tap “Clear History and Website Data”
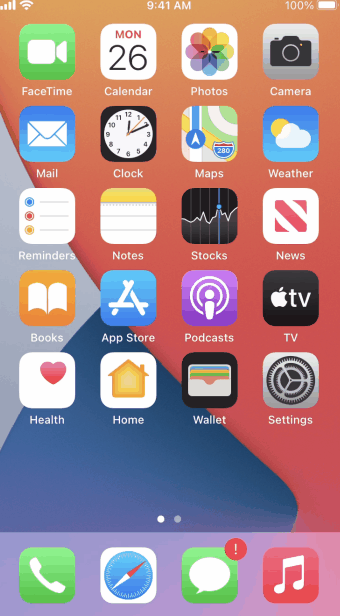
Clear chrome cache
Open the Chrome application
Tap the gear icon (3 dot icon to the bottom right)
Tap settings
Tap privacy
Tap clear browsing data
Tap time range
Select “all time”
Tap back
Tap clear browsing data
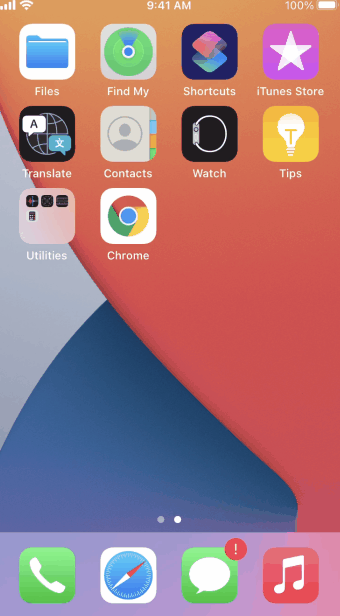
Force quit an application
Tap and hold left edge of screen and drag to center
Double tap Home button for same results
Let go to reveal the App Switcher
Swipe up on the application you want to force quit
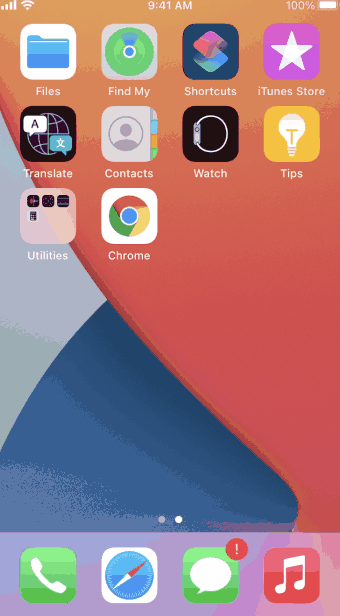
Restart iOS device
Press and hold either volume button and the side button until the power off slider appears
Drag the slider, then wait 30 seconds for your device to turn off
To turn your device back on, press and hold the side button (on the right side of your device) until you see the Apple logo
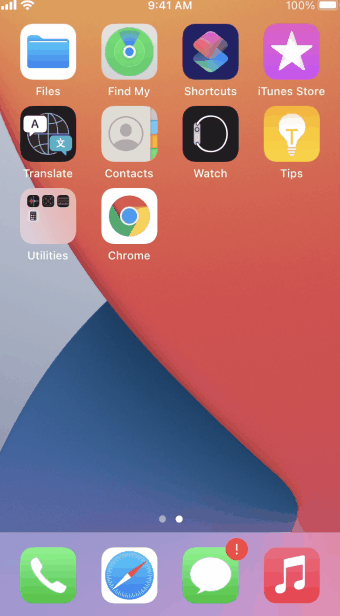
Manually update iOS
How to update your iPhone manually
Open the Settings app and tap General.
On the General page, tap Software Update. If there is an update available, tap Download and Install.
Finally, tap Install to complete the update.
Camera Issues
Allow Safari access to camera
Open the settings app
Scroll down until you see Safari
Tap Safari
Scroll down until you see “SETTINGS FOR WEBSITES”
Tap camera
Select “Allow”
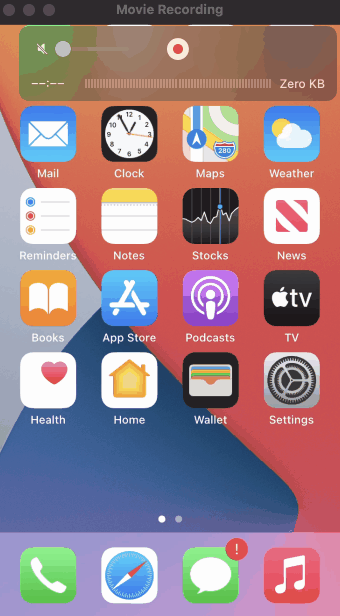
Allow Chrome to access your camera
Open the settings app
Open chrome settings
Switch the camera toggle to ON
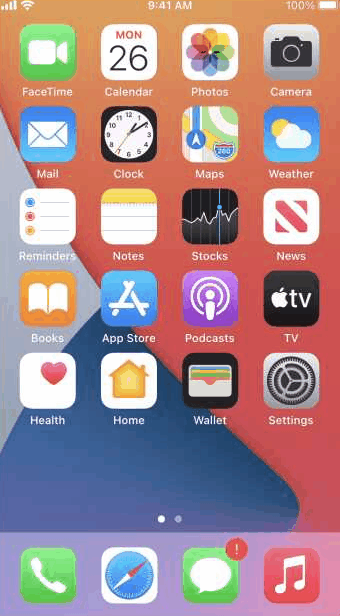
A green toggle means access is enabled, you will now be able to use your camera on Juno.
Microphone Issues
Allow Safari microphone access
Open the settings app
Scroll down until you see Safari
Tap Safari
Scroll down until you see “SETTINGS FOR WEBSITES”
Tap microphone
Select “Allow”
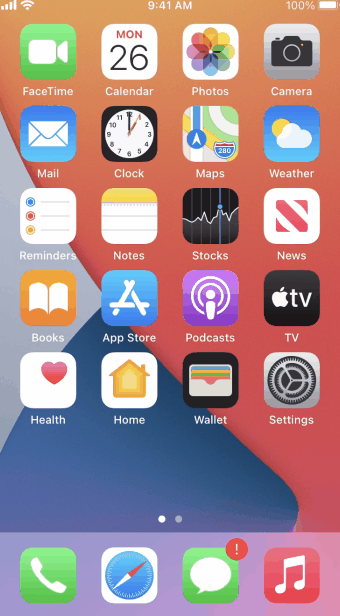
Allow Chrome to access your microphone
Open the settings app
Open chrome settings
Switch the mic toggle to ON
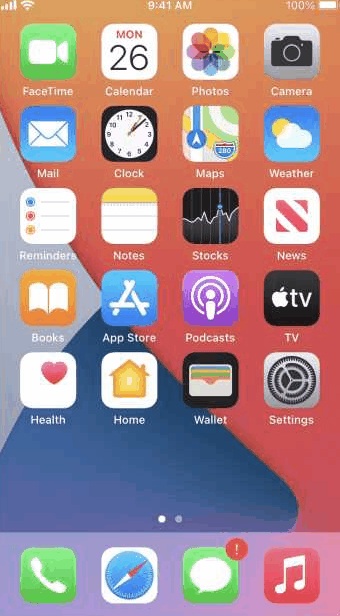
A green toggle means access is enabled and you will now be able to use your microphone on Juno.
