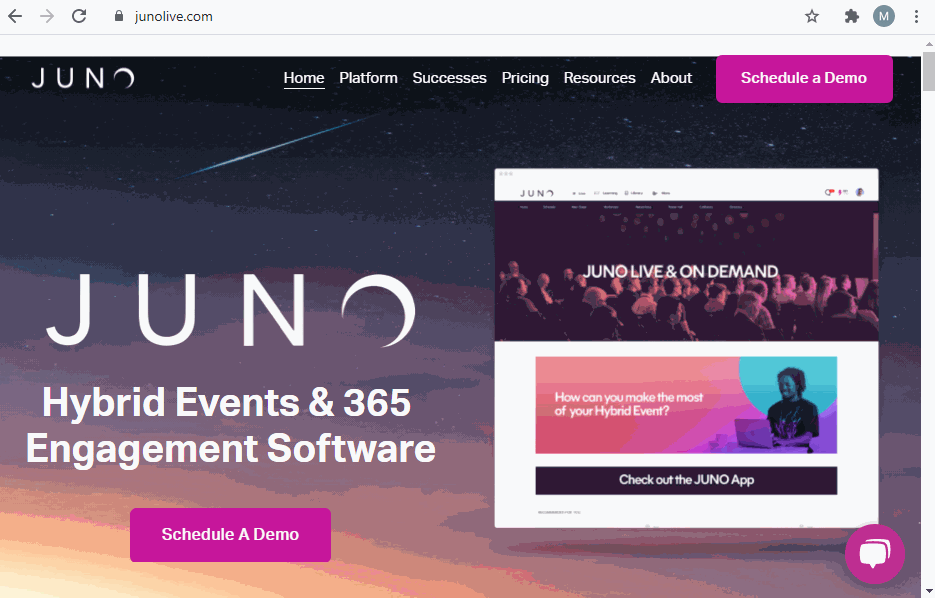Chrome Solutions
Enable your camera & microphone
Open Chrome
Click the 3 dot icon to the top right
Click settings
Click Privacy and security
Click site settings
Open microphone page
Add the site to the allow list
Open camera page
Add the site to the allow list
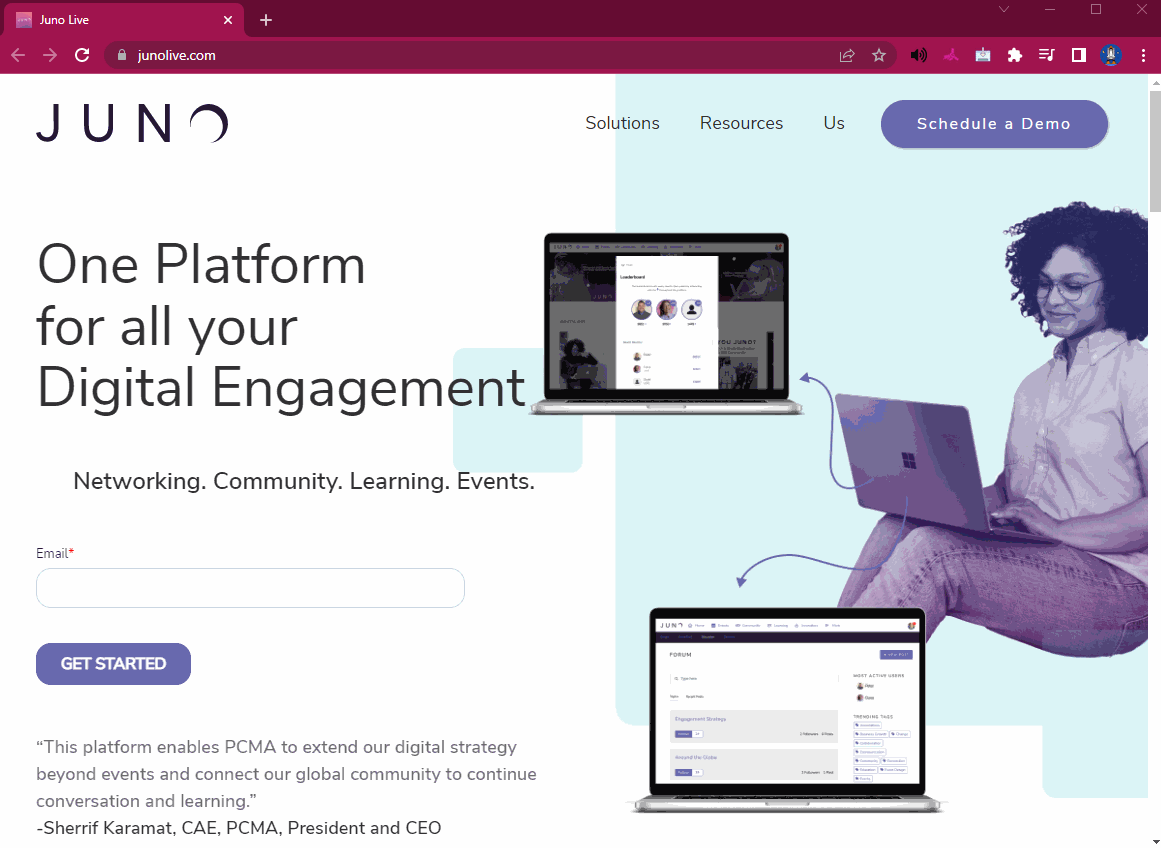
Review your blocked and allowed sites.
To remove an existing exception or permission: To the right of the site, click Delete.
To allow a site that you already blocked: Under "Blocked," select the site's name and change the camera or microphone permission to "Allow."
Default camera
Open Chrome
Click the 3 dot icon to the top right
Click settings
Click Privacy and security
Click site settings
Under permission click Camera
Use the drop-down menu to select your desired device
Refresh the Juno session
Click Video
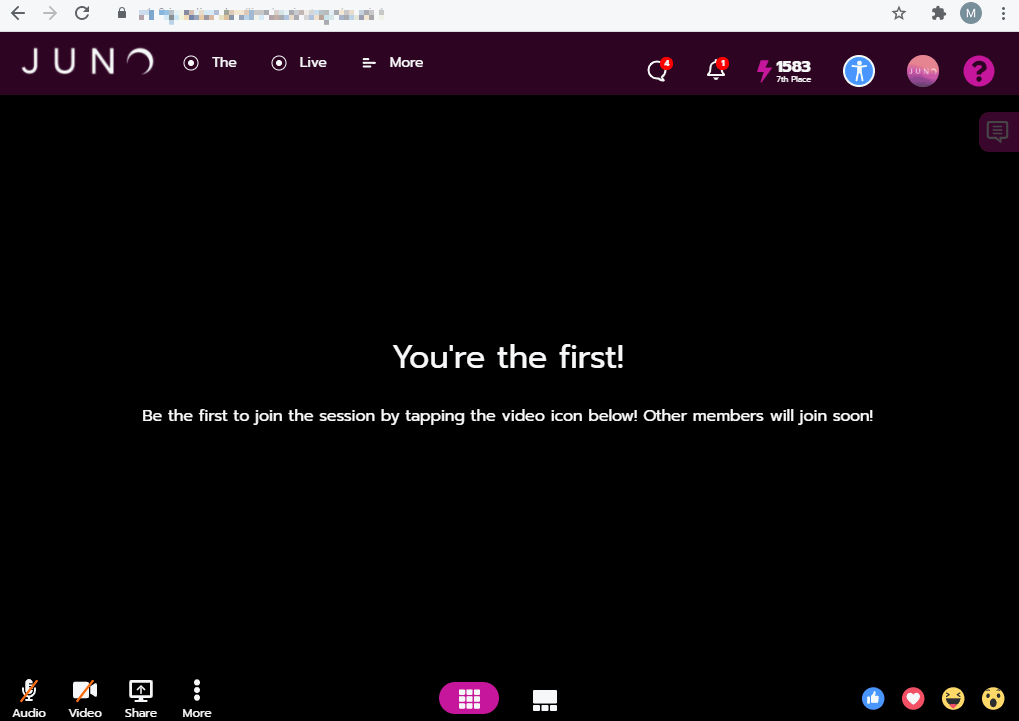
Default microphone
Open Chrome
Click the 3 dot icon to the top right
Click settings
Click Privacy and security
Click site settings
Under permission click Microphone
Use the drop-down menu to select your desired device
Refresh the Juno session
Click Audio
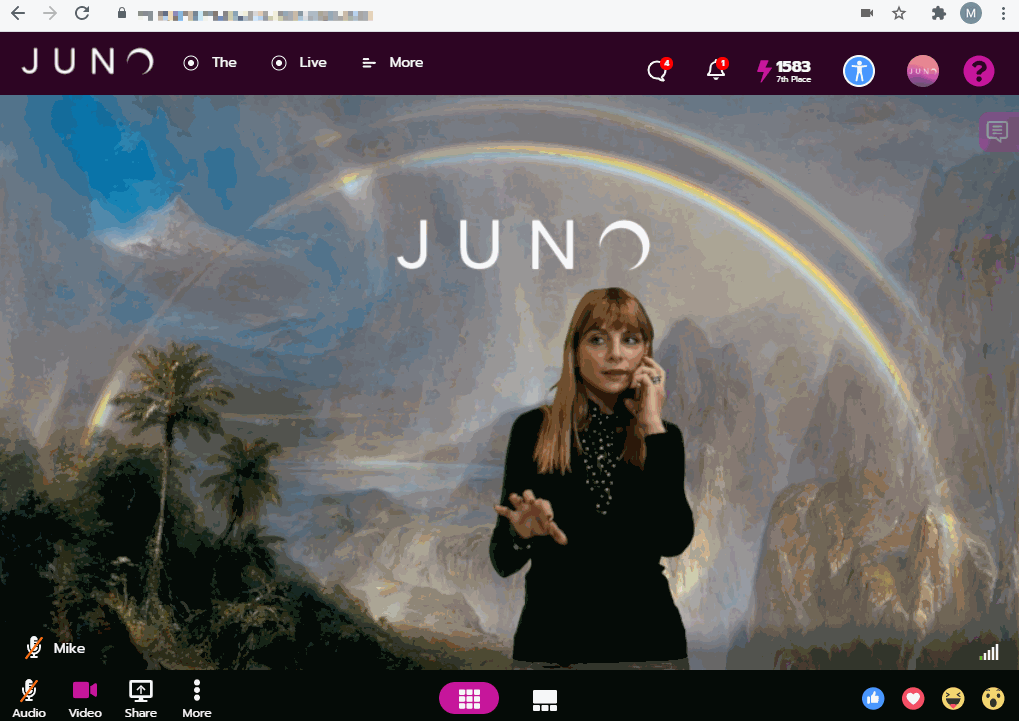
Delete Google Chrome cache
Open Google Chrome.
Click the 3 dot icon to the top right
Click Settings.
Click Privacy and security on the left side of webpage.
Click the Clear browsing data button under the Privacy and security section
Click the Time range drop down and select All time
Once the process completes, click Clear data and exit relaunch Google Chrome
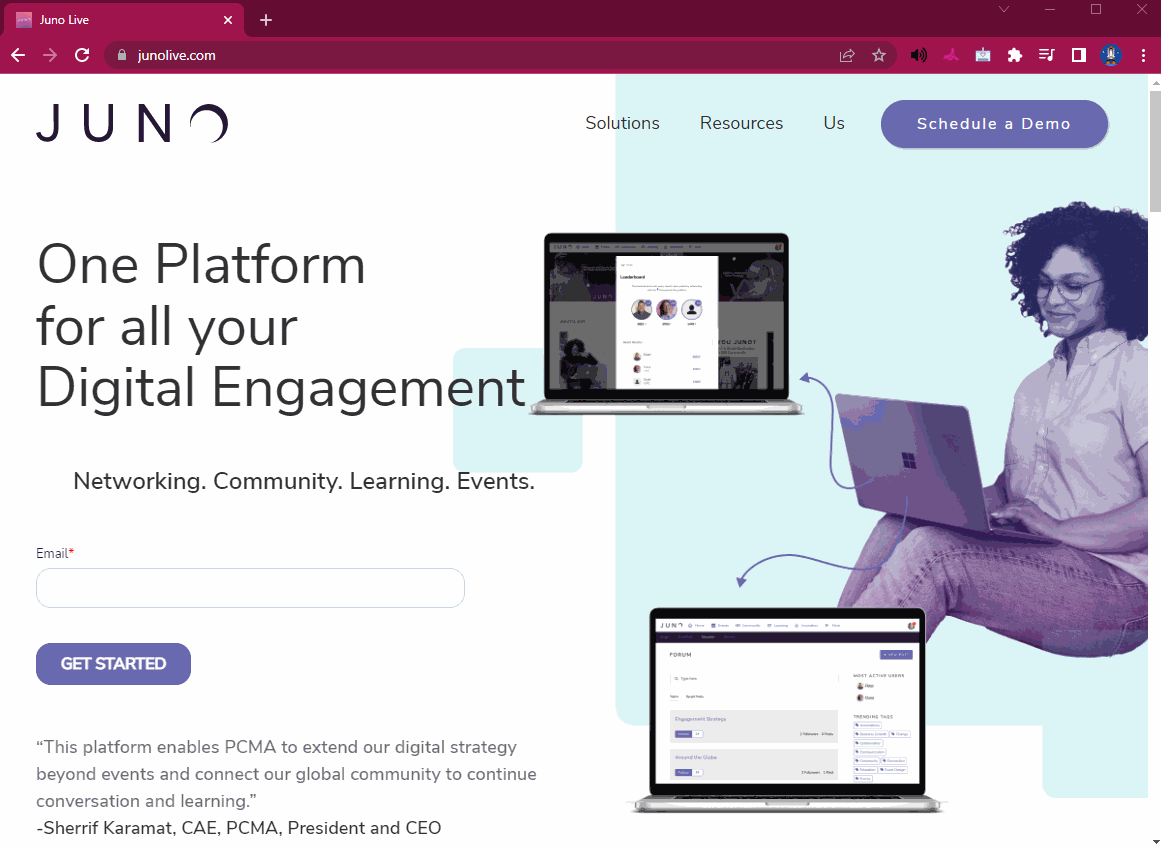
Restore Google Chrome settings to their original defaults
Open Chrome
Click the 3 dot icon to the top right
Click Settings
Click Advanced to the bottom left of the webpage
Click Reset and clean up
Click Restore settings to their original defaults
Close and Re-open the Juno site to see if your issue is resolved
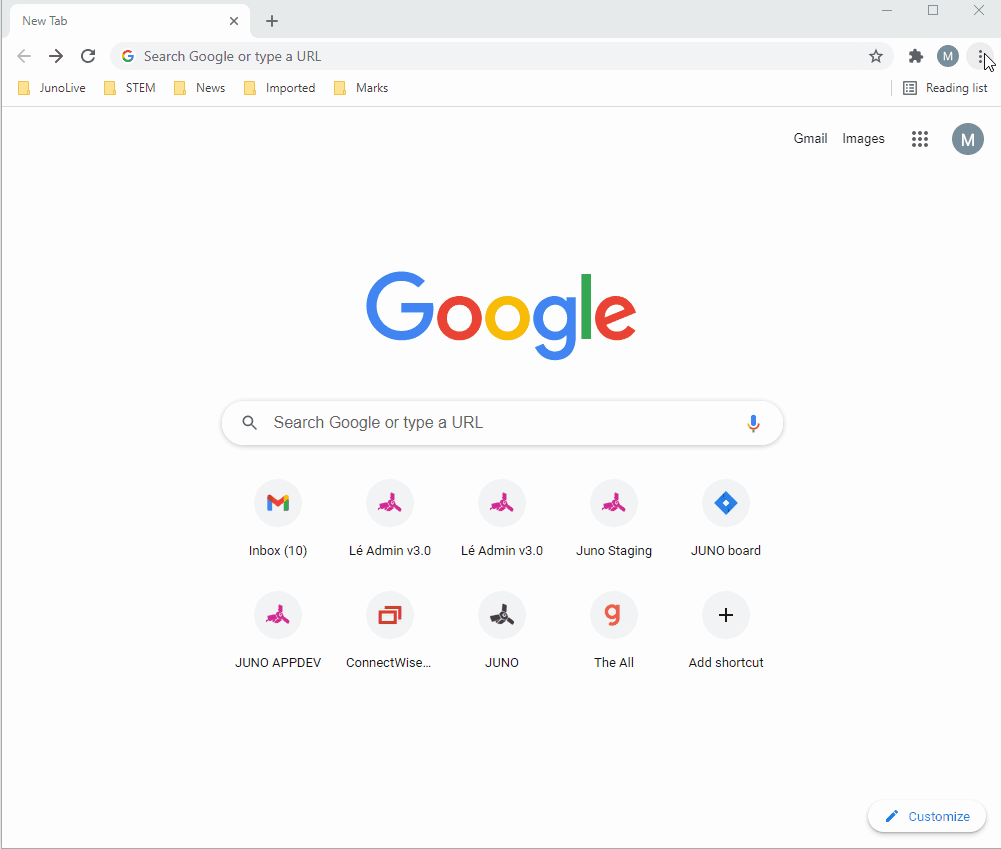
Update Google Chrome
Open Google Chrome.
Click the 3 dot icon to the top right
Click Help.
Click About Google Chrome.
If there are updates available click Update and Restart Chrome.
Close and Re-open Juno to see if your issue is resolved.
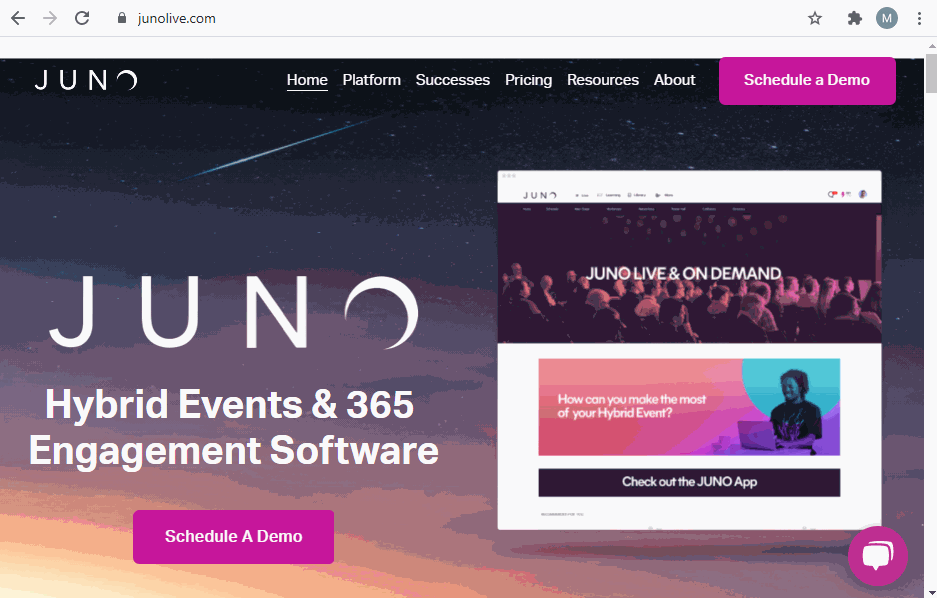
On managed networks, you may still get an error indicating the version is not current even after successfully updating the browser. If this happens please reach out to your IT department.
Enable JavaScript
Open Chrome
Click Settings
Click Privacy and security
Click JavaScript
Enable the Switch button to the right of |Allowed (recommended)|
Close and Re-open Juno to see if your issue is resolved.
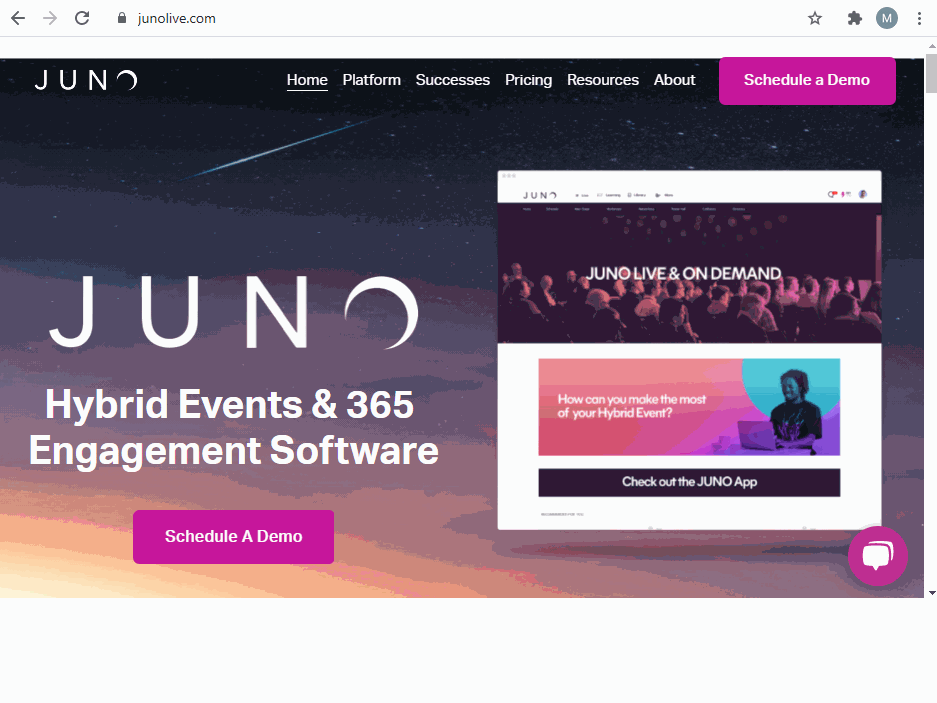
Turn off Sync
Open Chrome
Click the three vertical dots in the upper right corner
Click Settings to check your current sync status
Click Turn Off Sync, if sync is active
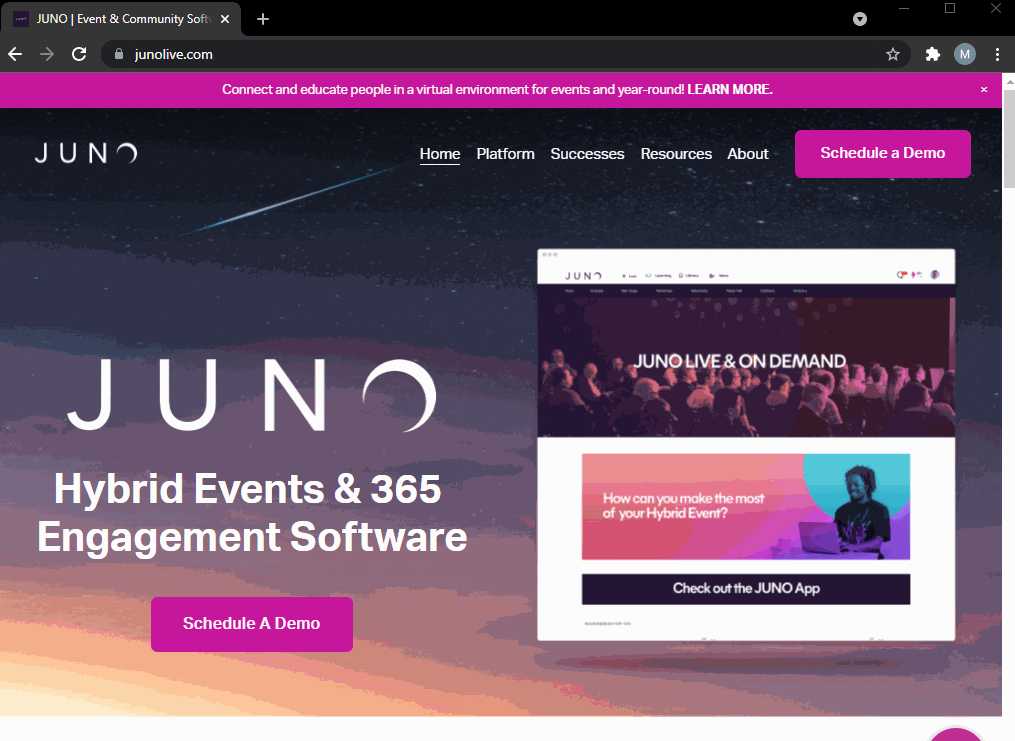
Enable & disable hardware acceleration
Click the 3 dot icon to the top right
Click Settings
Then go down to the bottom of the window and find Show Advanced Settings
Go down from here and find the System section
Select Use hardware acceleration when available
Restart Chrome to activate/deactivate it
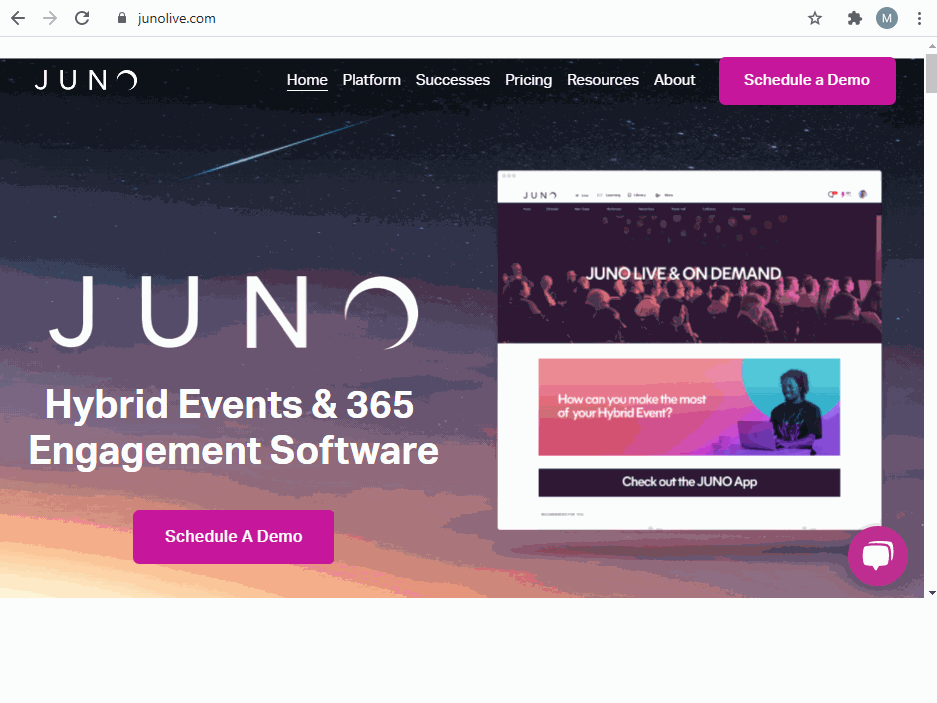
Sometimes hardware acceleration can cause Chrome to lag, freeze, or crash - it could even cause your laptop's battery to drain a lot faster.
Disable it if you are having issues and see if it fixes the problem
Turn on/off live captioning
Select the 3 dots icon in the top right of your Chrome browser.
Select Settings.
Open the Advanced settings in the sidebar, then select Accessibility.
Under Accessibility, use the toggle button to turn Live Caption on or off.
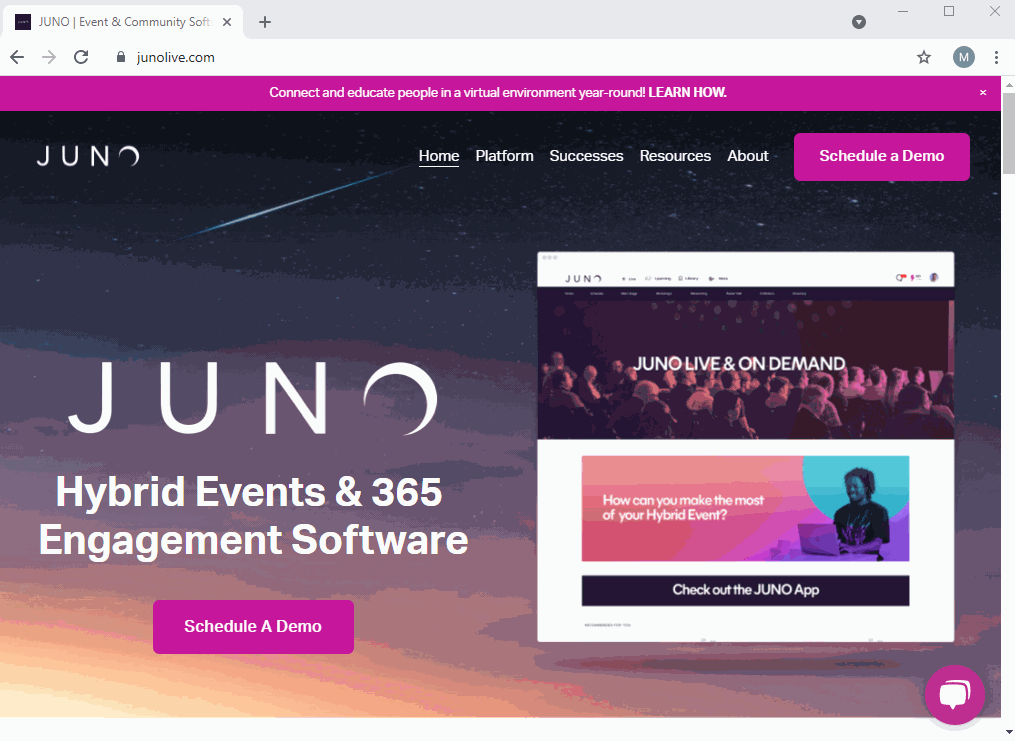
Check if Chrome browser is managed
Open Chrome browser
Click the 3 dot icon to the top right
Check the bottom of the menu. If you see Managed by your organization, your browser is managed. If you don’t, your browser isn’t managed.
Enter chrome://policy in the address bar to see what is being managed
Open Group Policy Editor by clicking Windows Start Menu and typing gpedit.msc
Expand Administrative Templates (Computer Configuration/User Confirmation) and locate Google Chrome folder
Locate the desired policy name and double click to edit
Mark as Not Configured
Click OK
Repeat steps 7 – 9 until all Chrome Policies have been disabled
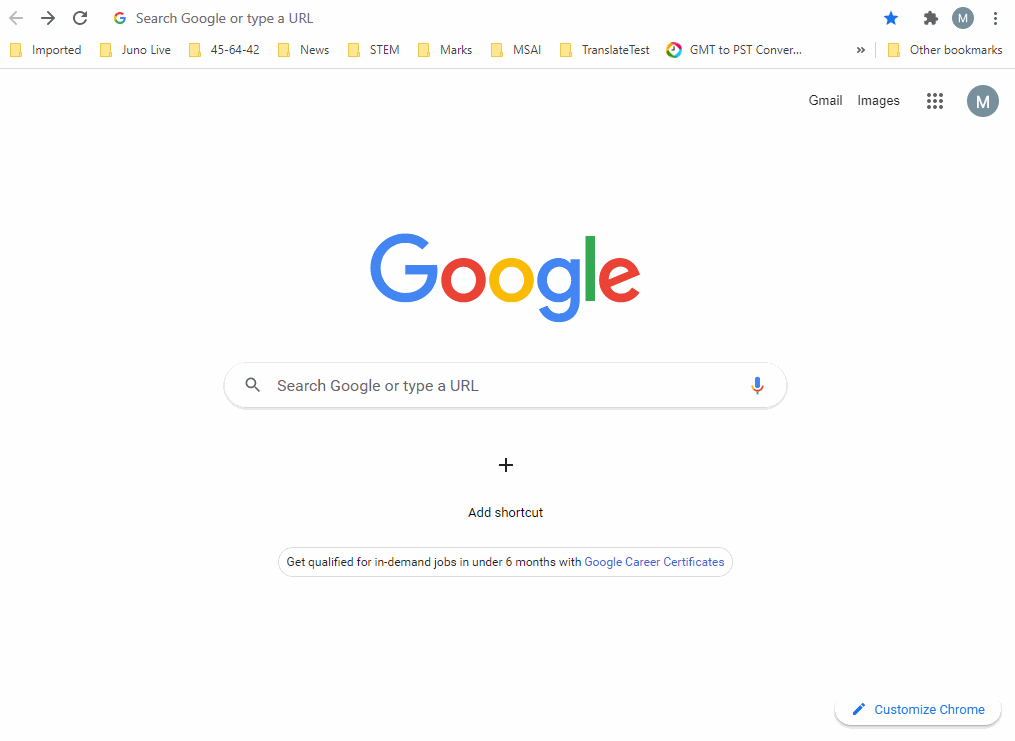
Uninstall Google Chrome
On your computer, close all Chrome windows and tabs.
Click the Start menu and then Settings.
Click Apps.
Under "Apps & features," find and click Google Chrome.
Click Uninstall.
Confirm by clicking Uninstall.
To delete your profile information, like bookmarks and history, check "Also delete your browsing data."
Click Uninstall.
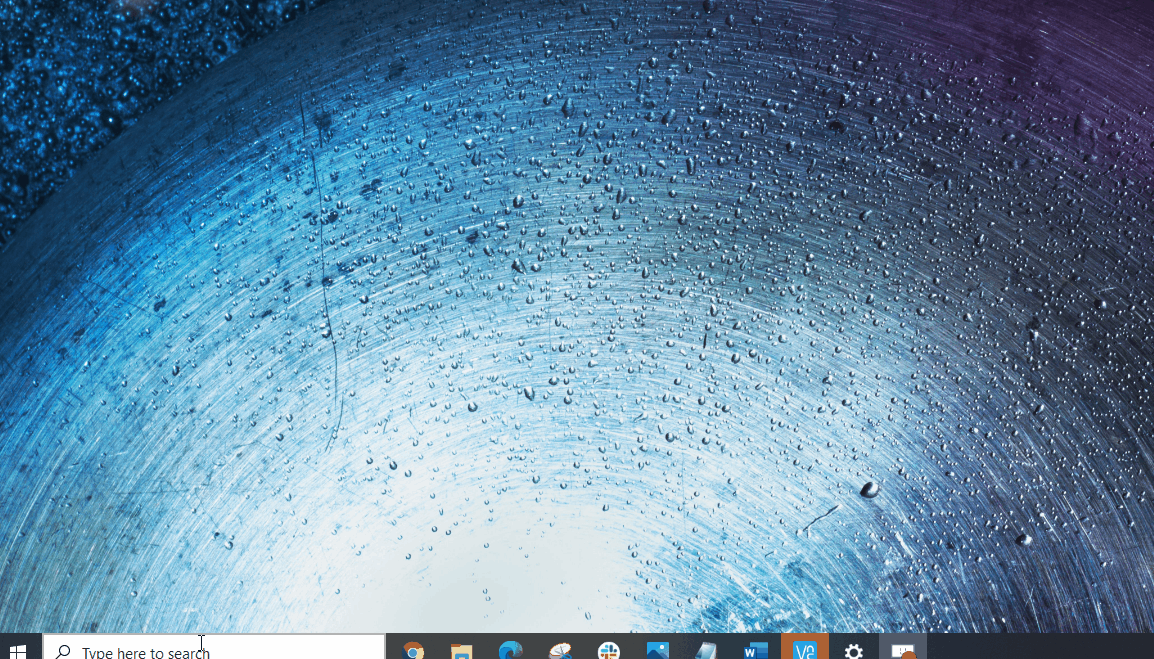
Reinstall Google Chrome
Using your current web browser, navigate to Google Chrome - Download
Click on the Download Chrome button when the Google Chrome download page appears
Click on the download to launch the installer
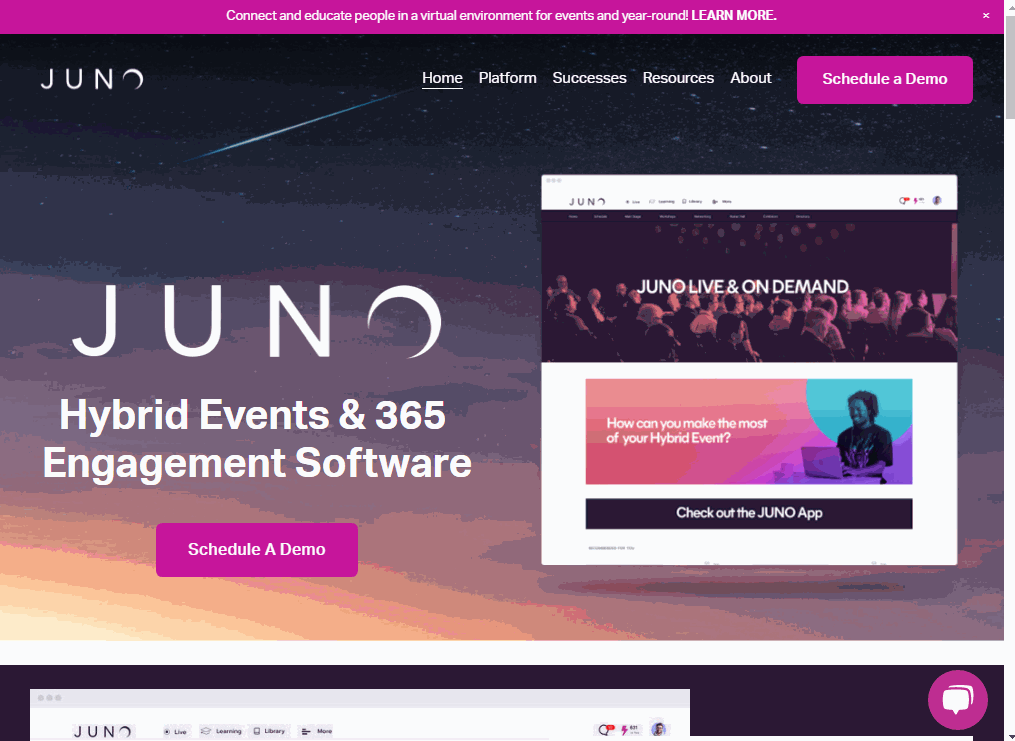
The installer will close when finished, and Google Chrome will open.
Make sure the live session tab is not muted
Right-Click The Live Session Tab
Make sure the site isn't muted
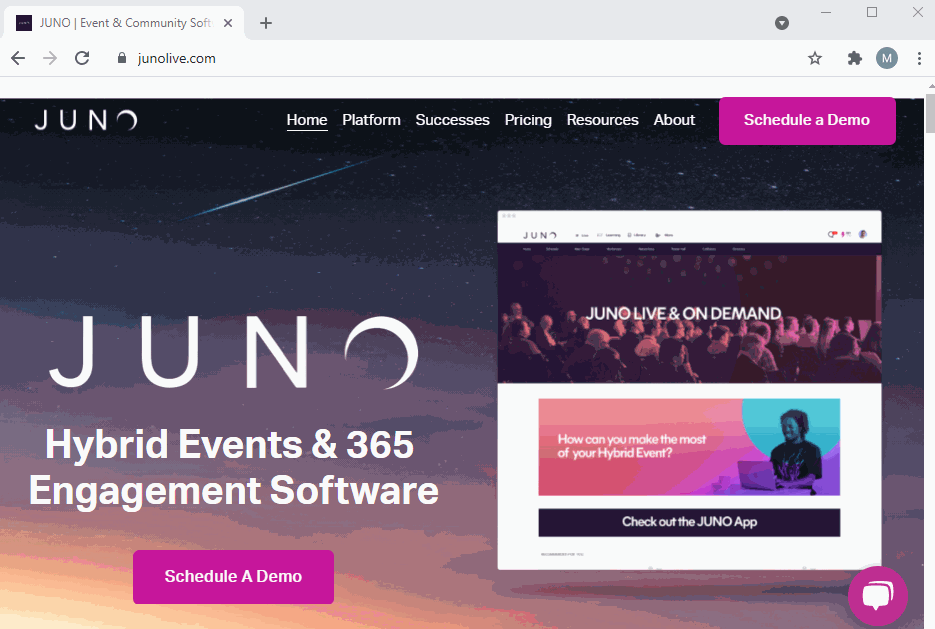
Verify the Google Chrome volume slider is not turned all the way down
Right click the volume icon
Click Open Volume mixer
Make sure Google Chrome Volume Slider is turned up
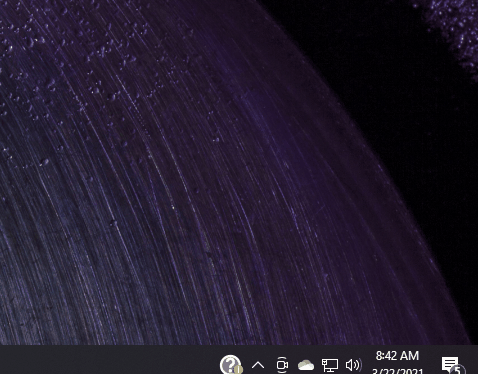
Disable proxy settings
Google Chrome defaults to the OS settings
Windows has two setting that can be adjusted (Automatic and Manual). In most cases having them set to off will provide the best performance
Disable browser extensions
Click the three dots below the X
Select More tools
Click Extensions
Click the blue slider on each extension you wish to disable
Reload browser
Prevent Chrome extensions from running in background when closed
Open Chrome
Click the top right more icon
Click settings
Click Advanced
Click System
Disable “Continue running background apps when Google Chrome is closed”
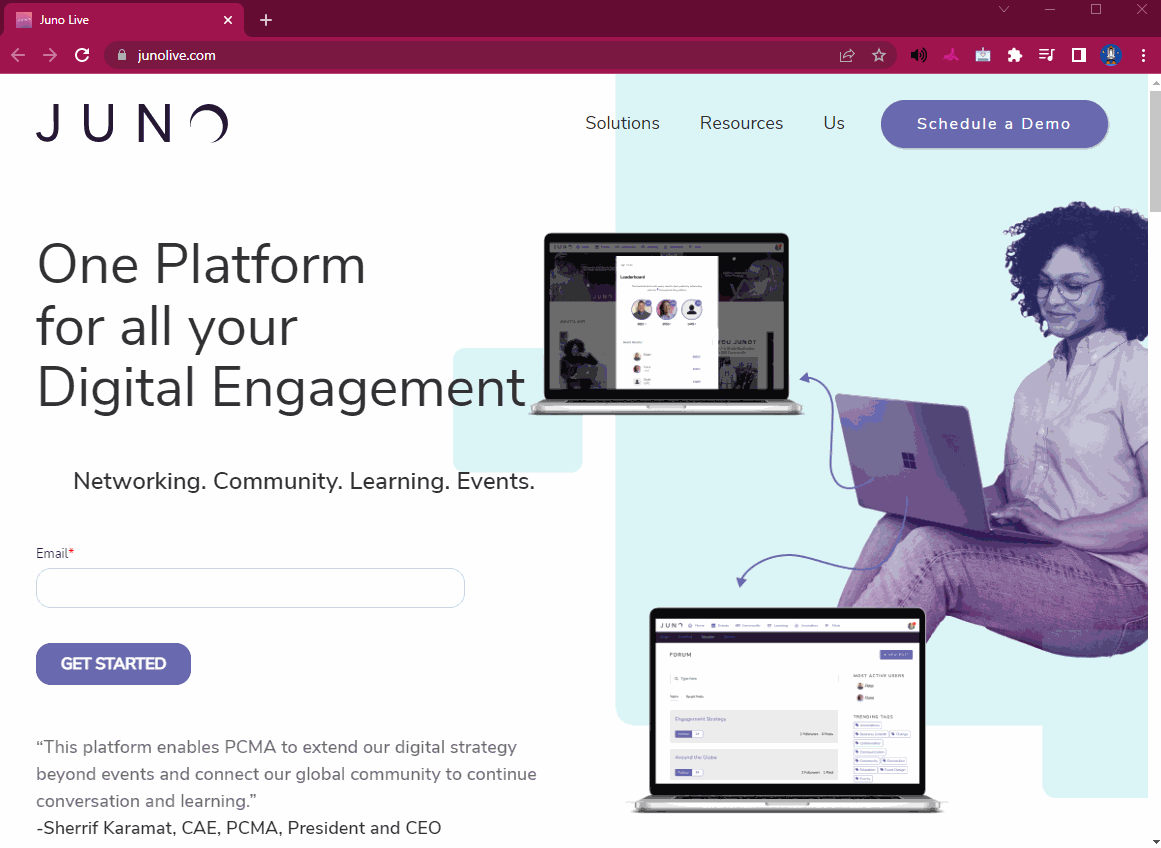
Google Chrome extensions may keep your browser awake even when closed or minimized. This could slow down your computer, increase memory usage, and eat up your battery.
Remove plug-ins from Google Chrome
Click the 3 dot icon to the top right
Under More tools click Extensions.
Remove all plug-ins
Close and Re-open Juno to see if your issue is resolved.