JUNO Learning Updates 2023-11-10
Release date: November, 10th 2023
This release includes enhancements for our learning management tools.
Highlights
Revolutionize your site's community engagement with our newest features—Groups, Forums, and Feeds COMMUNITY
Experience the revolution of Community with Groups, Forums, and Feeds on your site with many exciting updates! These enhancements are thoughtfully crafted to enhance engagement, simplify communication, and provide effortless content creation and management tools.
Establishing community groups
To create a new community group, access the Group Editor either from the Group Catalog page or Das admin and select Create a Group from the top left.
Assign a title to your group (up to 90 characters).
The slug, derived from the title, is automatically generated (maximum 90 characters).
Once you've entered the required information, select Save to complete the initial setup of your group.
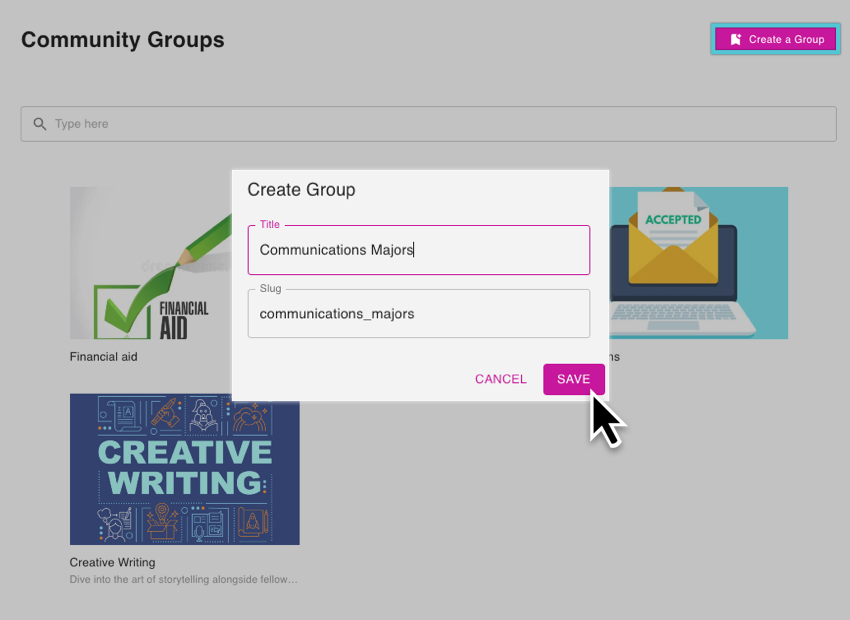
Creating a Group from the Group Catalog page.
Accessing and managing individual groups
Select the Group Editor from within a Group page to access and manage individual groups, or select the Group you want to edit from within Das admin.
Editable fields and sections on the Group Information tab include:
Title and Slug (90 characters max).
Preview Text (78 characters max).
Customize your group’s About tab using the Body section (no character limit), equipped with an editor for JSON, text, images, videos, links, anchor links, section headings, and formatting options.
Manage group visibility by controlling Privacy Level and tags, ensuring precise display locations on the site.
Add Admins to manage Group Content in the Admin section.
Update the Release and End Date fields for precise control of when the group becomes visible on the site and for how long.
Upload and edit images through Icon and Banner dropzones, enhancing the visual appeal of group pages.
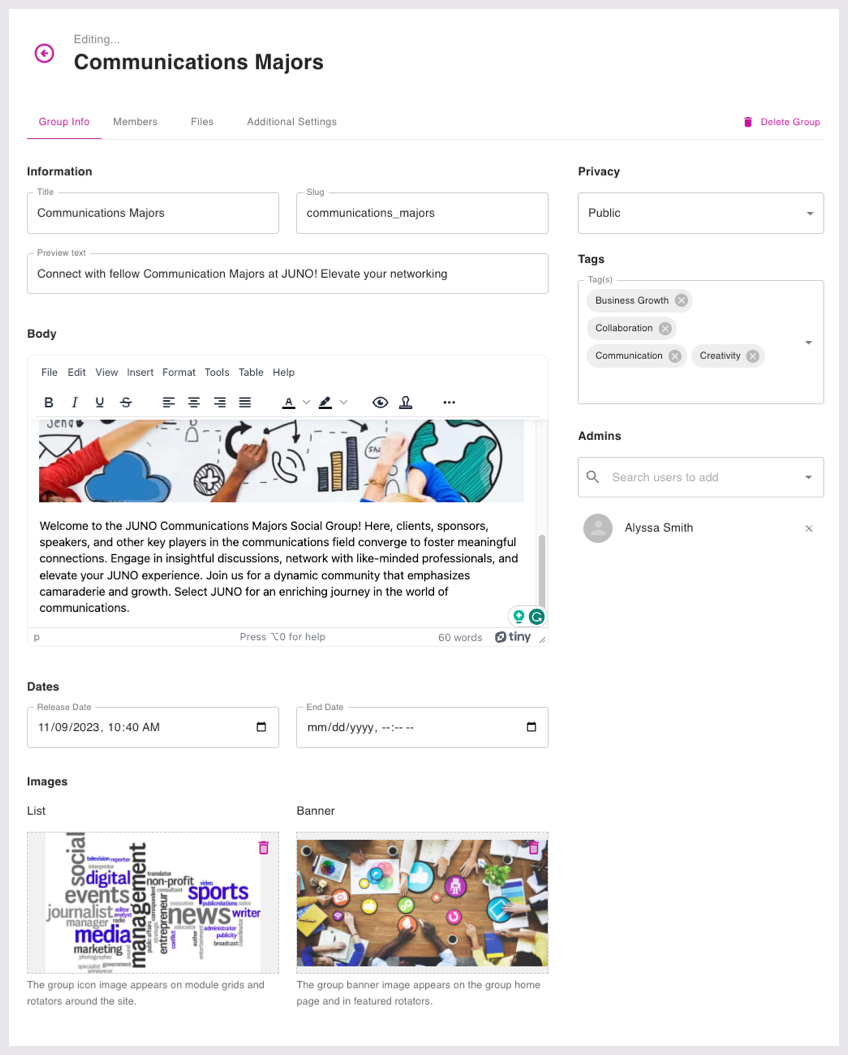
Adding content to the Group Information page.
Adding and managing group members
Manage and Add members from the Members tab
Select the Members tab inside from within the Group Editor.
Search for current members using the Search Members bar.
Manage current members using the X icon to the right of each member's name.
Add members using the Add Members button located to the right of the search members bar.
Search for users using the search bar in the Add Group Members popup.
Once located, use the Add button listed to the right of each user to add or invite them to the group.
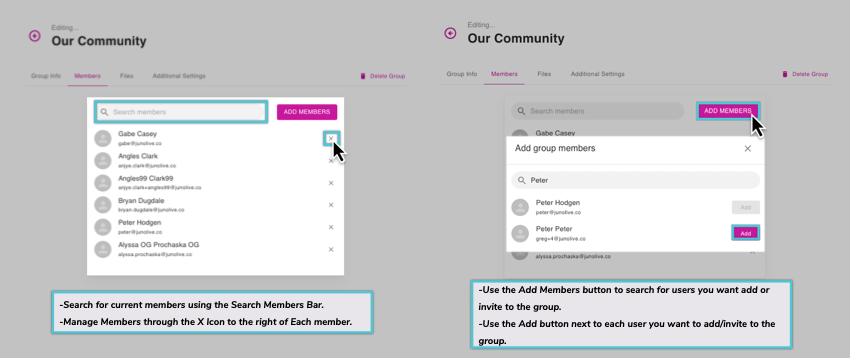
Adding and managing group members on the Members tab.
Uploading and managing files
Upload or manage files from the Files tab:
Upload any file type to a group by navigating to the group’s Files tab and using the Upload button at the top left.
All group members can upload and download any file from the files tab.
Upload one or many files simultaneously using the drag-and-drop function or selecting them from within your file locator.
You can update the file name and add a description for each file through the file uploader.
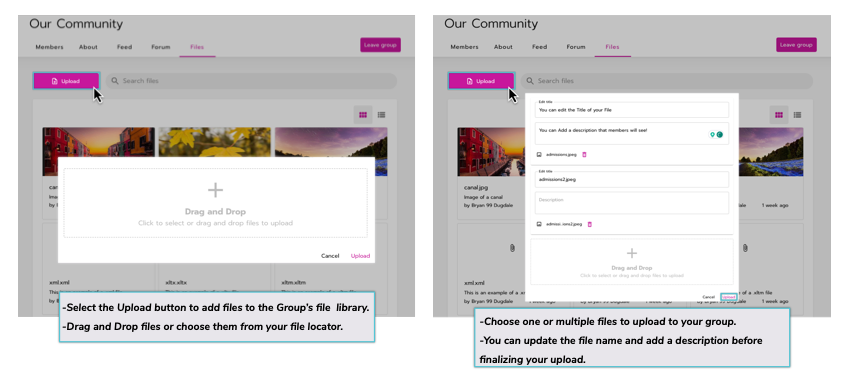
Uploading Files to the Groups File Library.
Utilize the Search bar to locate files by name or file type.
Download files using the Download Icon that appears when hovering over each file.
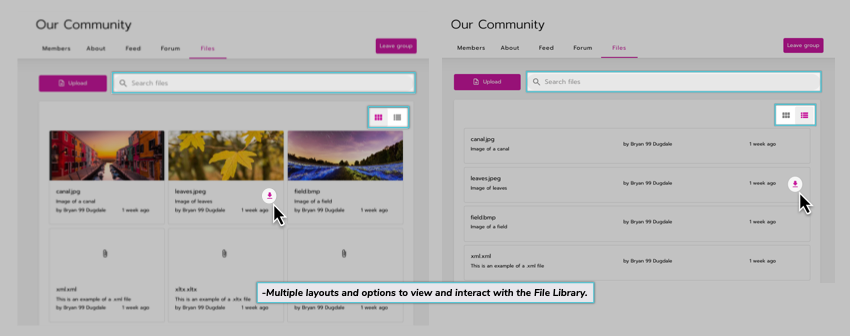
Viewing and interacting with the File Library.
Site and Group admins can manage uploaded files through the Group Editor or in Das admin.
Delete or Download files using the three-dot more icon when hovering over each file.
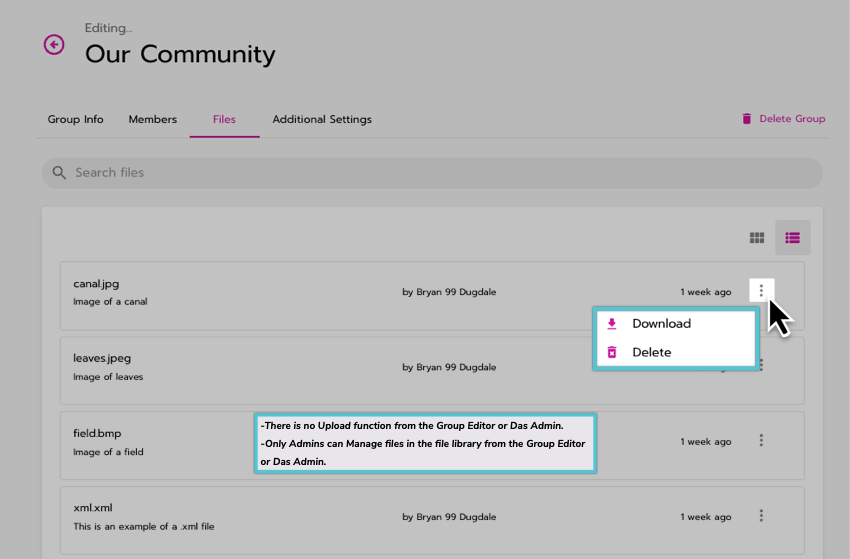
Managing files in the file library from the Group Editor.
Additional settings
In the additional settings tab, you can control various aspects such as member privileges, tab visibility, and tab arrangement within your group.
Enable or disable forum topic creation:
Toggle the Allow members to post new forum topics switch to permit or restrict members from creating and posting new forum topics (defaults to off).
Manage tab visibility
Use the Eye icon to the right of each tab to select which tabs are visible to your members. Selecting the eye icon removes the tab's visibility for all members (defaults to visible).
Customize tab order
Reorder your tabs by dragging and dropping them using the icon on the far right of each tab. The topmost tab becomes the default landing tab for your group members, and the order goes from left (top-listed tab) to right (bottom-listed tab).
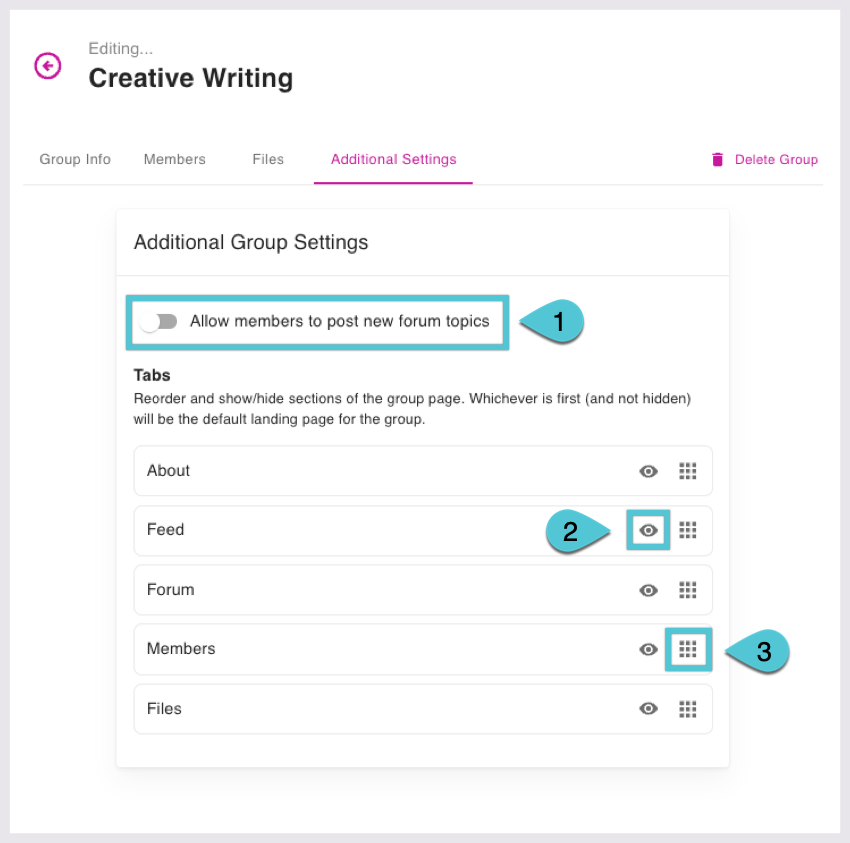
Managing group settings from the Additional Settings tab.
Forums and Feeds
Forums and Feeds on our site serve distinct purposes and have unique functionalities.
Forums
Forums initiate with forum topics, serving as discussion threads. They transform into individual feeds when users engage by commenting or posting within the forum topic.
Options available for both Forum topics and original Feed posts include
Customizing content with rich text and attachments, links, and media.
Adding descriptive titles to posts.
Tagging or mentioning others using @ and their username, email, first and last name.
Additionally, comments and replies within forums allow users to @/mention others, fostering interactive discussions.
Accepted attachments to your forum posts are:
Image
png, jpg, jpeg, gif, tiff, tif, webp, bmp, SVG.
Video
mp4, png, quicktime, mov.
Users can engage with forum content by
Depending on how the Group is set up, you may be able to add forum topics
Following and posting within forum topics to stay updated on discussions.
Liking posts, comments, and replies within the forum.
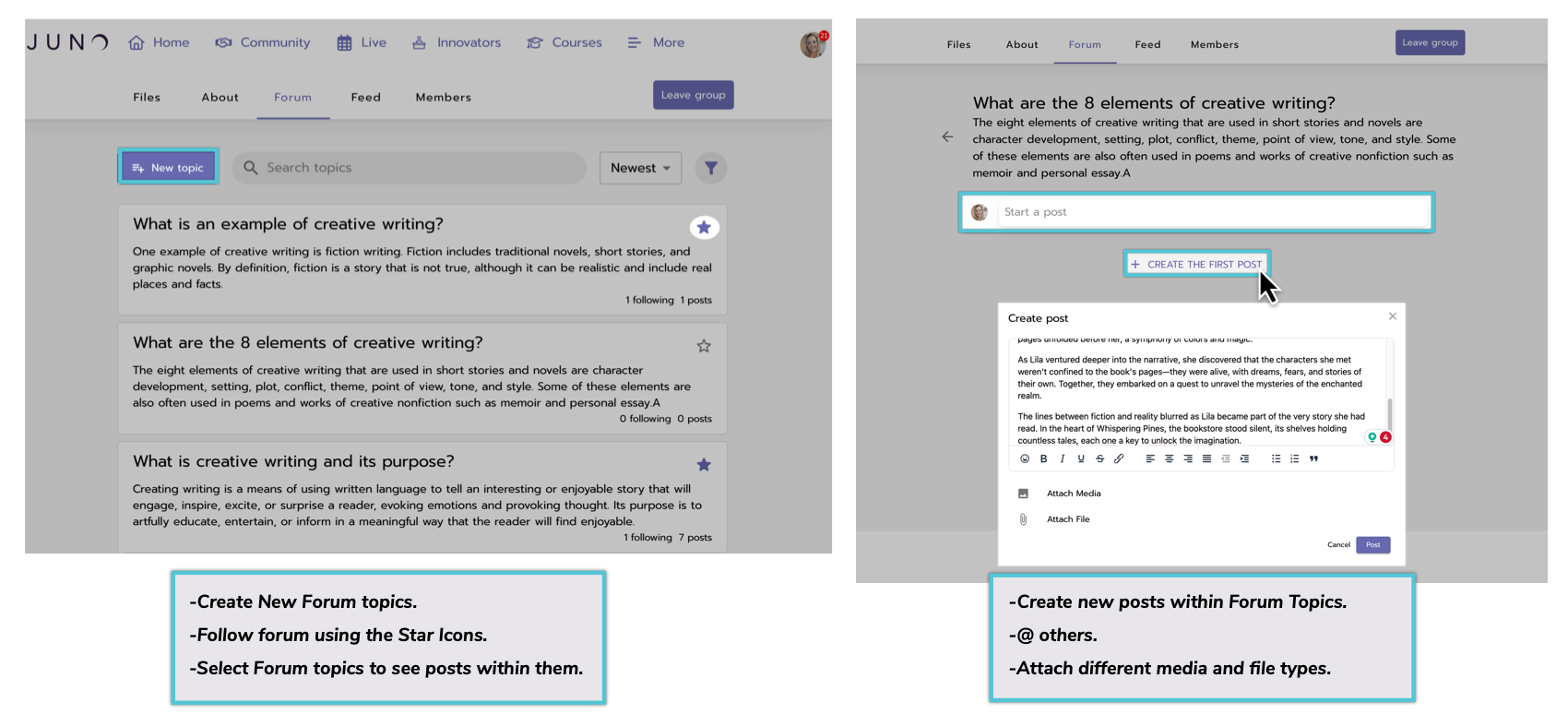
Engaging with and adding content to Forums.
Feeds
Feeds on our site can be individual features placed on various content, such as course home pages. These individual feeds can be enabled using the "Enable Feed" toggle on the Course Information tab.
Options available for both original Feed posts and Forum topics include:
Customizing content with rich text, attachments, links, and media.
Adding descriptive titles to posts.
Tagging or mentioning others using @ and their username, email, and first and/or last name.
Similar to forum discussions, users can engage with feed content by:
Creating posts, comments, and replies and expressing appreciation by liking posts, comments, and replies within the feed.
Replies and comments in the feed do not allow members to add images or files at this time.
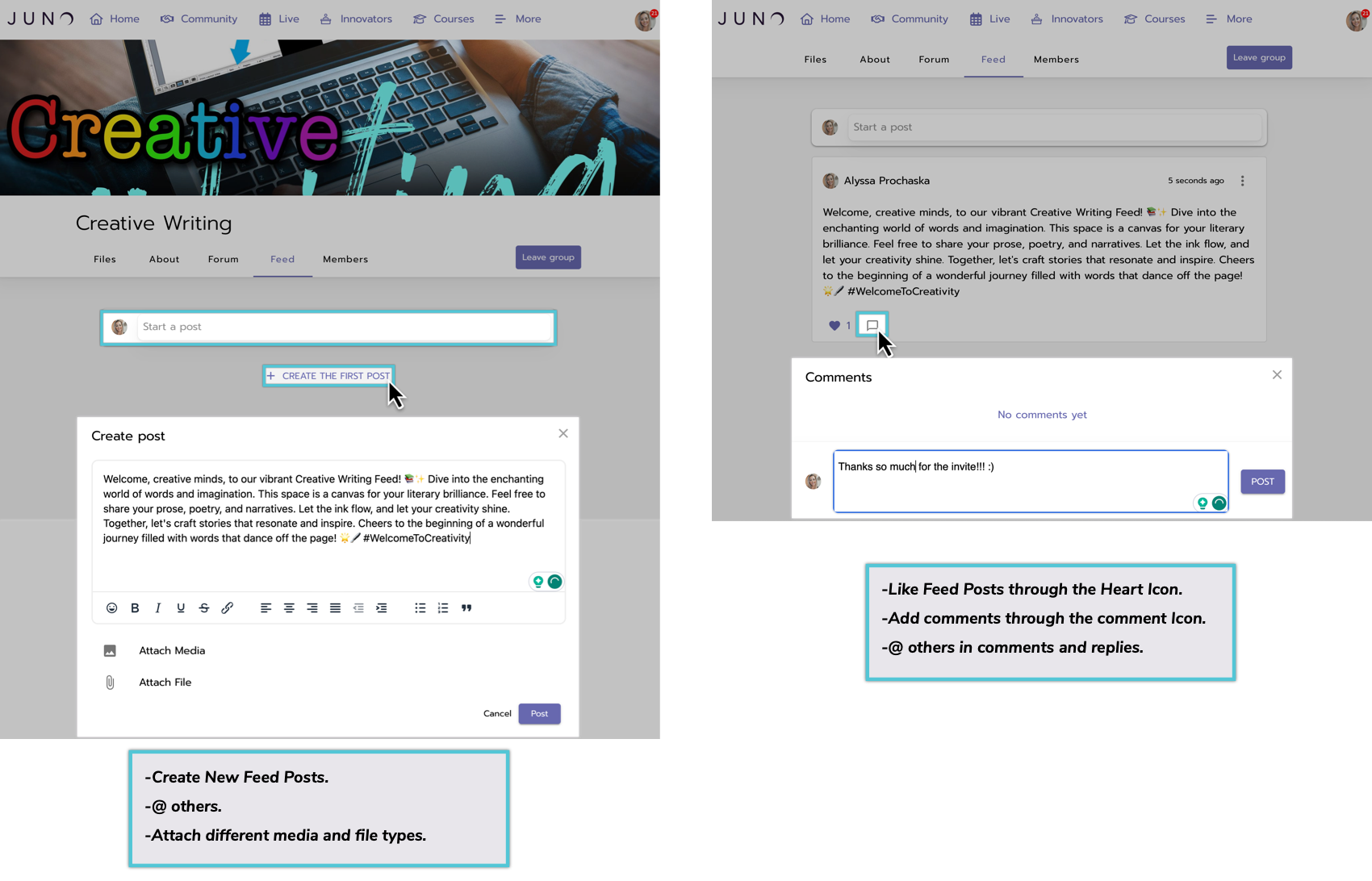
Engaging with and adding content to Feeds.
Add Feeds to courses
Integrating individual feeds into your courses fosters a vibrant sense of community within each learning experience. This feature empowers teachers, students, and administrators to actively engage in discussions or pose questions directly related to the course content.
To implement this feature:
Navigate to the Course editor for the desired course.
Go to the Course Information page.
Scroll down to the Course Feed section on the right-hand side.
Toggle the Add Feed to Course switch to on (defaults to off).
Add a Title for your Feed in the Feed Title section and Save your changes to ensure he course updates.
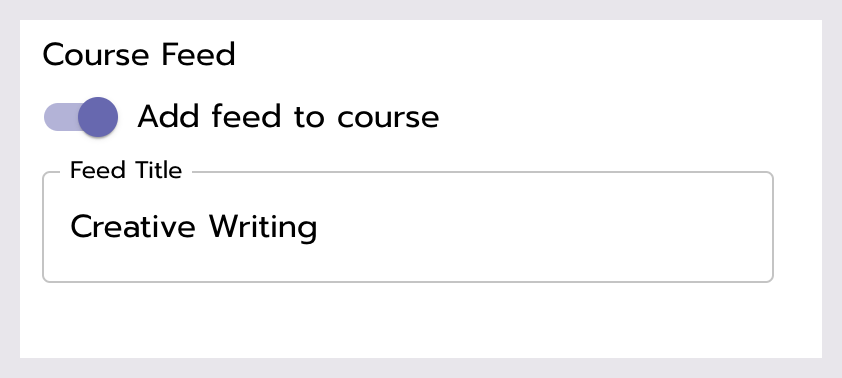
The add feed to course toggle on the Course information page.
Improvements
Streamlined access to Reports in the Course Editor - Everything You Need to know PLATFORM
Admins, Managers, and Managers with the Teacher role now have streamlined access to essential reports in the Course Editor. This update ensures a more efficient and user-friendly experience for those responsible for course management and instruction.
Accessing reports from Courses' Catalog Page
Access the Reports button directly from the courses' catalog page.
The default Report filter is set to Course, enabling you to add one or more courses in the next drop-down to generate a report from one or multiple courses across your site.
Alternatively, you can choose the Course Start Date, activating date entry fields (From and To) for a more refined report generation process.
Course Start Date Reports will encompass data from all courses within the specified date ranges.

Accessing Course Reports from the Course Catalog page in the Course Editor.
Accessing reports from the Course Information Pages
Access the Reports button from each Course Information page to generate course-specific reports.
The Reports window from the Course Information page is tailored to be filter-free, ensuring that all reports generated are course-specific.
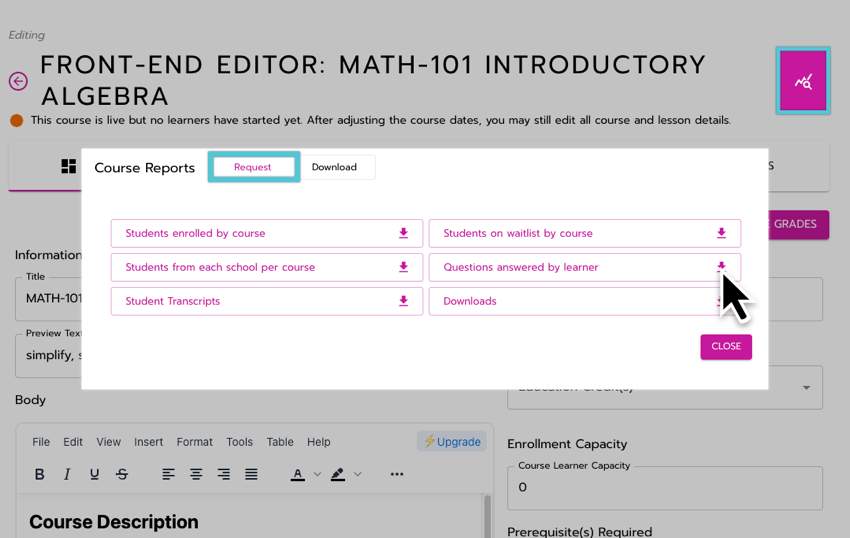
Accessing course-specific reports from the Course Information page.
Download requested Reports
Once you select your reports from the Request tab, they will be processed and available for download from the Download tab.
Reports can be downloaded in CSV format, facilitating offline use.
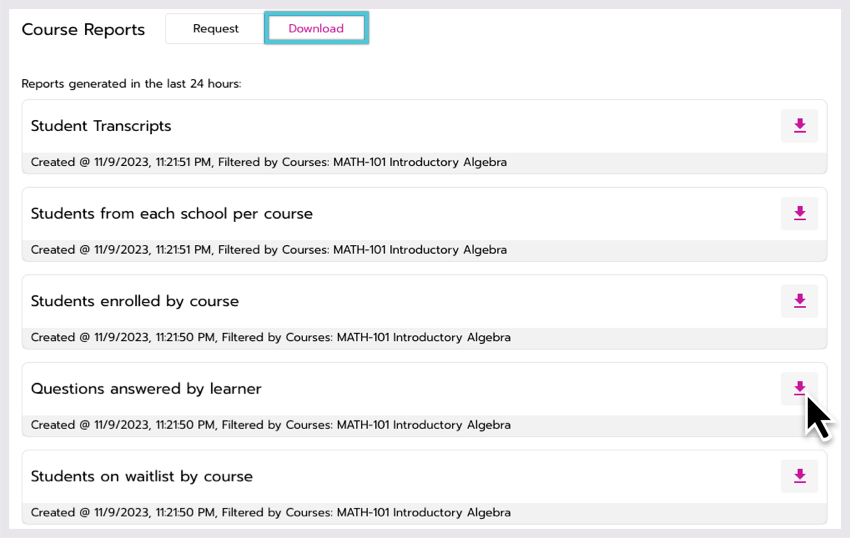
Downloading requested reports from the Download tab.
Fixes
Access passes LEARNING
Granting access passes with products attached in Das Admin bypasses purchase requirements.
Basic Analytics PLATFORM
Improved Basic analytics: New Active User widget tracks all user activities, ensuring accurate insights by considering logins, page views, and content access, transitioning from the last login to the last activity date.
Courses LEARNING
Fixed the issue where users got a 404 error when selecting a tagged user to view their profile.
Das admin PLATFORM
Fixed issue where returned results were incorrect when searching for the user by first and last name.
Groups COMMUNITY
Fixed an issue where the numerical indicator for the number of comments was not showing in brand color.
Addressed an issue in Community Groups where, in both Feeds and Forums, consecutive posts were not promptly reflected, resulting in the page appearing as if no posts had been made; this has been resolved, ensuring accurate updates without the need for a page refresh.
