Community groups
Active community participation is crucial for fostering a vibrant and engaging platform. This guide is tailored for everyone looking to interact effectively within the community.
If your site is set up with Community groups, you may find them in the Top Navigation or the More Navigation.
Group catalog pages
Community Group pages are in catalog format, and you can browse, filter, or search for specific group titles on these tabs.
There are public, private, and secret groups within the Groups Catalog pages.
Public Groups are always displayed and searchable.
Private groups can be displayed or hidden but remain searchable.
Secret groups are invite-only and remain hidden until you become a member.
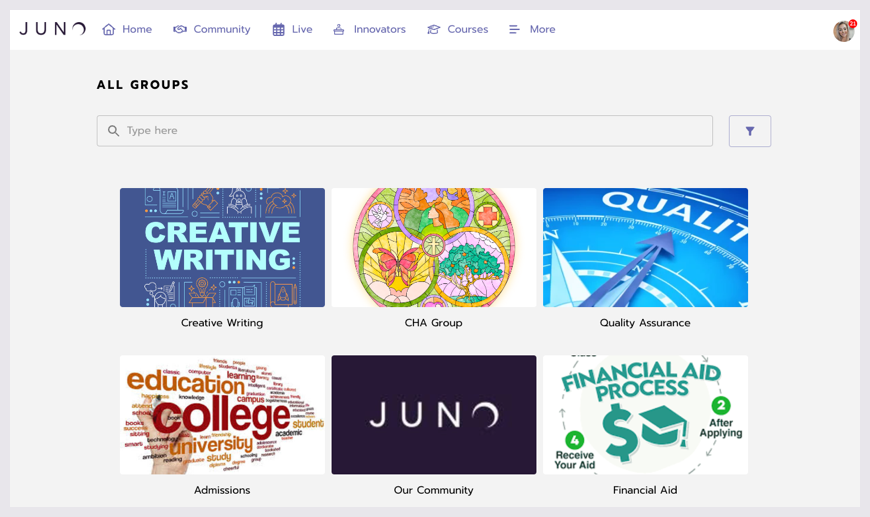
Viewing a Groups page.
Joining a group
The About tab displays the group's privacy level and a Join button at the top.
Selecting the Join button in public groups automatically makes you a member.
Selecting the Join button in private groups sends a request to the admin on your behalf. Once the admin approves your request, you will become a member.
Secret Groups are invite only.
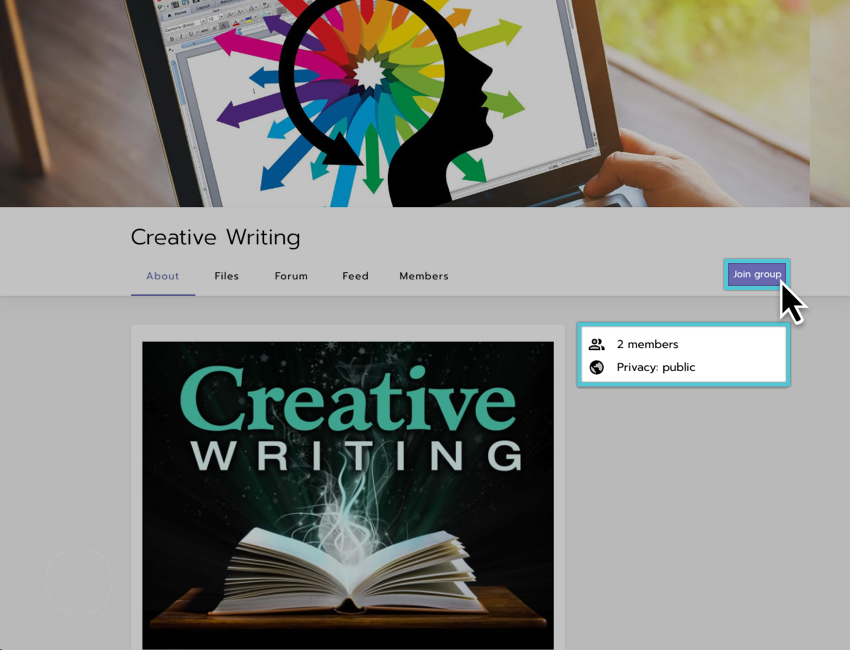
Joining a Public Group.
Exploring group tabs
Depending on the group's configuration, you may encounter an About tab, Feed tab, Forum tab, Files tab, and Members tab. These tabs can appear in any order, and the group's landing page can be any of them, depending on how the group admins have set it up.
The About tab
The About tab for our community group provides a comprehensive overview, offering key insights into the group's purpose, values, and mission. This section can serve as a central hub for essential information, including a brief introduction to the group, background information, primary objectives, and the benefits of being a part of the community. Users can explore details about the group on this tab, such as how many members are in the group and its privacy level.
Only admins can make changes to or update the About tab.
The Feed tab
The Feed tab in a community group is a dynamic space where real-time interactions and updates unfold. It is a live stream of discussions, posts, and shared content, providing a pulse of the community's ongoing activities. All members can actively engage with the latest conversations, event highlights, and important announcements. This vibrant hub fosters community by encouraging members to share insights, ask questions, and celebrate achievements. The Feed page is designed to keep everyone connected, informed, and involved, making it a central hub for the dynamic exchange of ideas within the group.
Creating a new feed post
Initiate creating and sharing a new post by selecting the visible and accessible Start a Post text bar.
If there are no posts, this is also a + Create First Post.
The Start a Post text bar remains when posts exist, allowing members to create new posts.
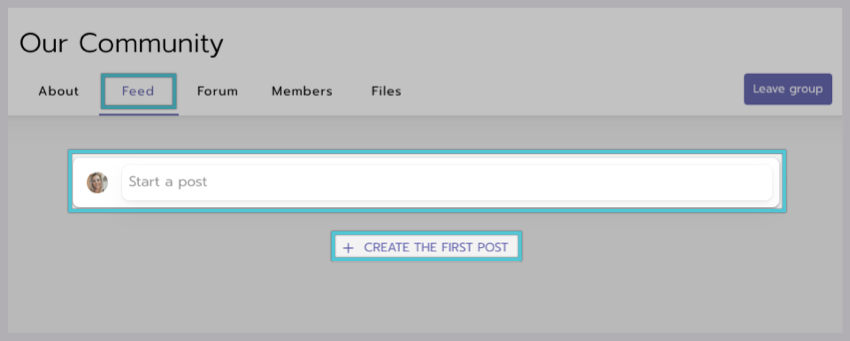
New post options on the feed tab.
Utilize a rich text editor on new feed posts.
A rich text editor empowers you with robust formatting tools for creating impactful content.
Incorporate emphasis with bold, italic, and underlined text styles.
Craft organized content with either bullet or numbered lists.
Enhance your narrative by embedding links to external resources.
Elevate your communication by integrating captivating media, such as images and videos.
Add Tags to your posts to enhance discoverability.
Accepted attachments are:
Images
png, jpg, jpeg, tiff, tif, bmp.
Videos
mp4, png, Quicktime, mov.
Publishing the post
After composing the post, select POST to publish it. Your formatted content, including media and links, will be immediately visible to fellow members.
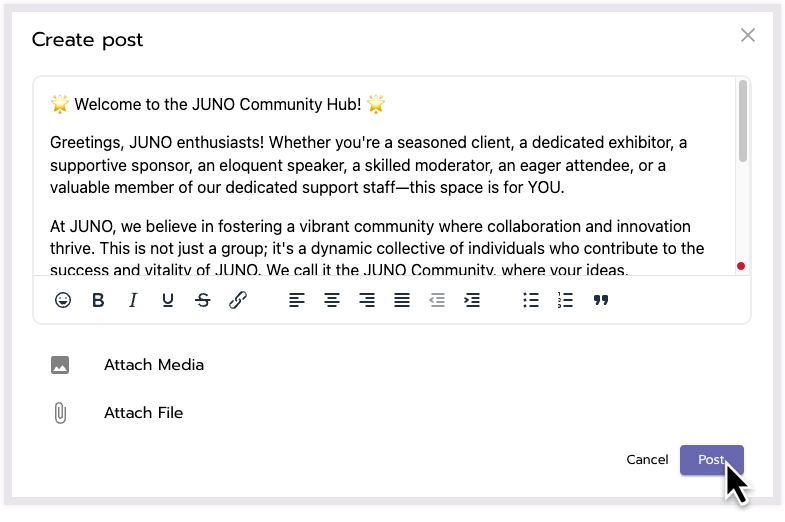
Crafting a new feed post.
Viewing post threads
View post threads, comments, and replies by selecting the comment bubble icon and Interact by liking, commenting, and responding in real time.
Commenting or replying to posts and using the menu options
You can engage in conversations by commenting or replying to posts.
Access menu options on your posts and comments by selecting the More menu, allowing you to edit or delete your content as needed.
Liking posts, comments, and replies
Each post, comment, and reply has a visible Heart Icon.
Selecting the Heart Icon immediately updates the post to reflect that it has been liked.
You can similarly unlike a post, and the total number of likes is displayed on the post.
Mention others in posts, comments, and replies.
Foster interactions and discussions by @/mentioning others in posts, comments, and replies.
Editing your posts, comments, and replies
Members can edit their posts within the feed. Select the Edit button to open the post in an edit/update view.
The edit view allows you to modify text, add/remove images or files, and update the post as needed.
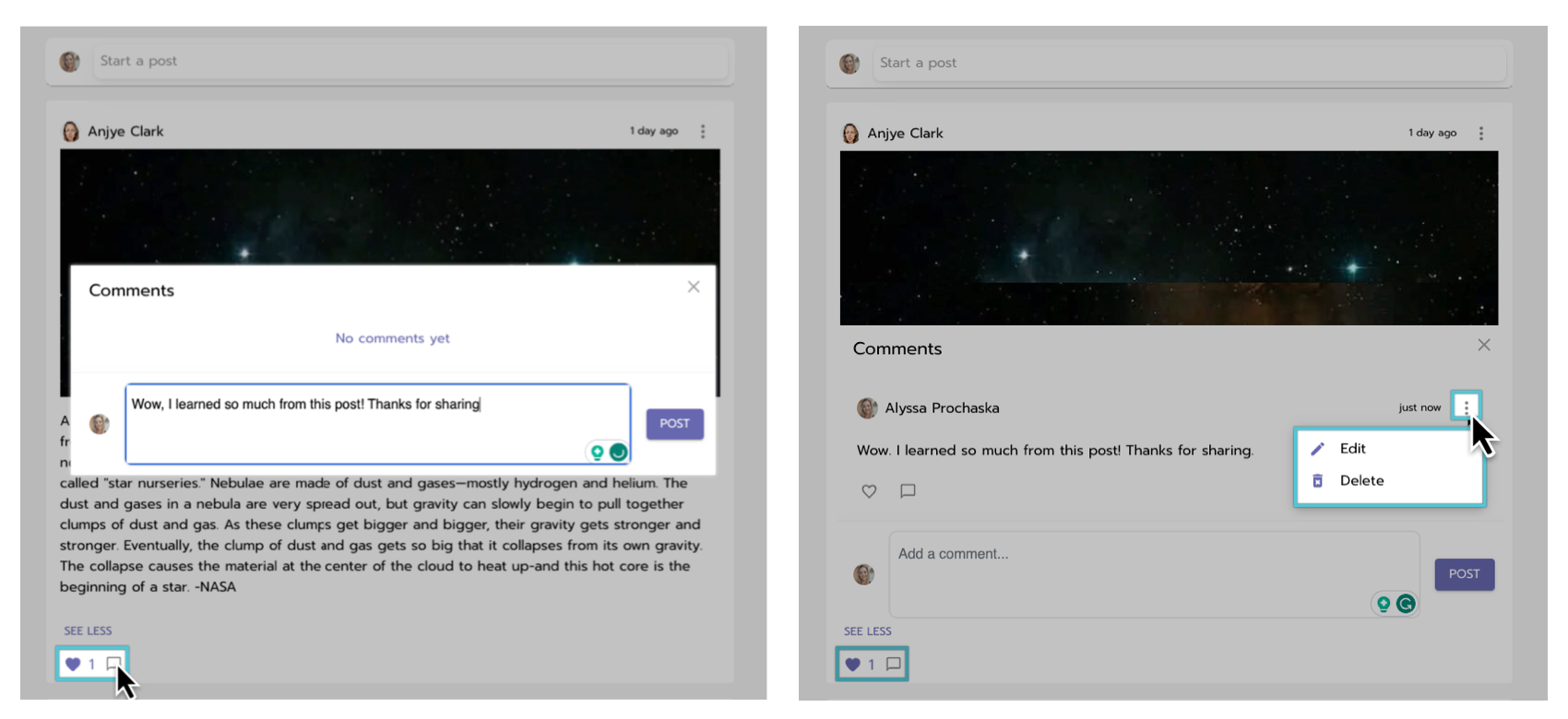
Commenting on a post and accessing the more menu.
Replies and comments in Feeds do not currently support rich text editing, adding images or files.
The Forum tab
The Forum tab provides a more structured and organized space for in-depth discussions and focused conversations. It serves as a virtual forum where all members can exchange valuable insights. You can navigate through different threads dedicated to a particular subject or theme, providing a cohesive and accessible platform for meaningful dialogue.
Creating forum topics
Depending on the group settings, you may be able to create your own unique forum topics.
Select + New Topic at the top right-hand side of the page to initiate a new forum topic.
Add a descriptive Title to your posts.
Customize content with rich text and attachments, links, and media.
Add Tags to your forum topics to enhance discoverability.
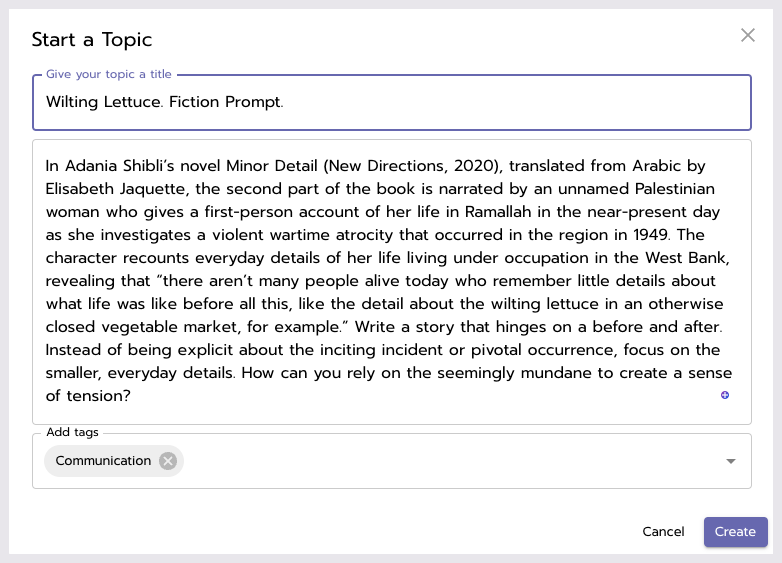
Creating a Forum topic.
Accepted attachments include:
Images
png, jpg, jpeg, tiff, tif, bmp.
Videos
mp4, png, quicktime, mov.
Engage with forum content by:
Following, posting, and replying to forum topics.
Liking posts, comments, and replies.
Tag or mention others using @ and their username, email, first and last name.
Interactive discussions are encouraged through an auto-tag functionality on replies, and members can also @/mention others.
Replies and comments in forums do not currently support adding images or files.
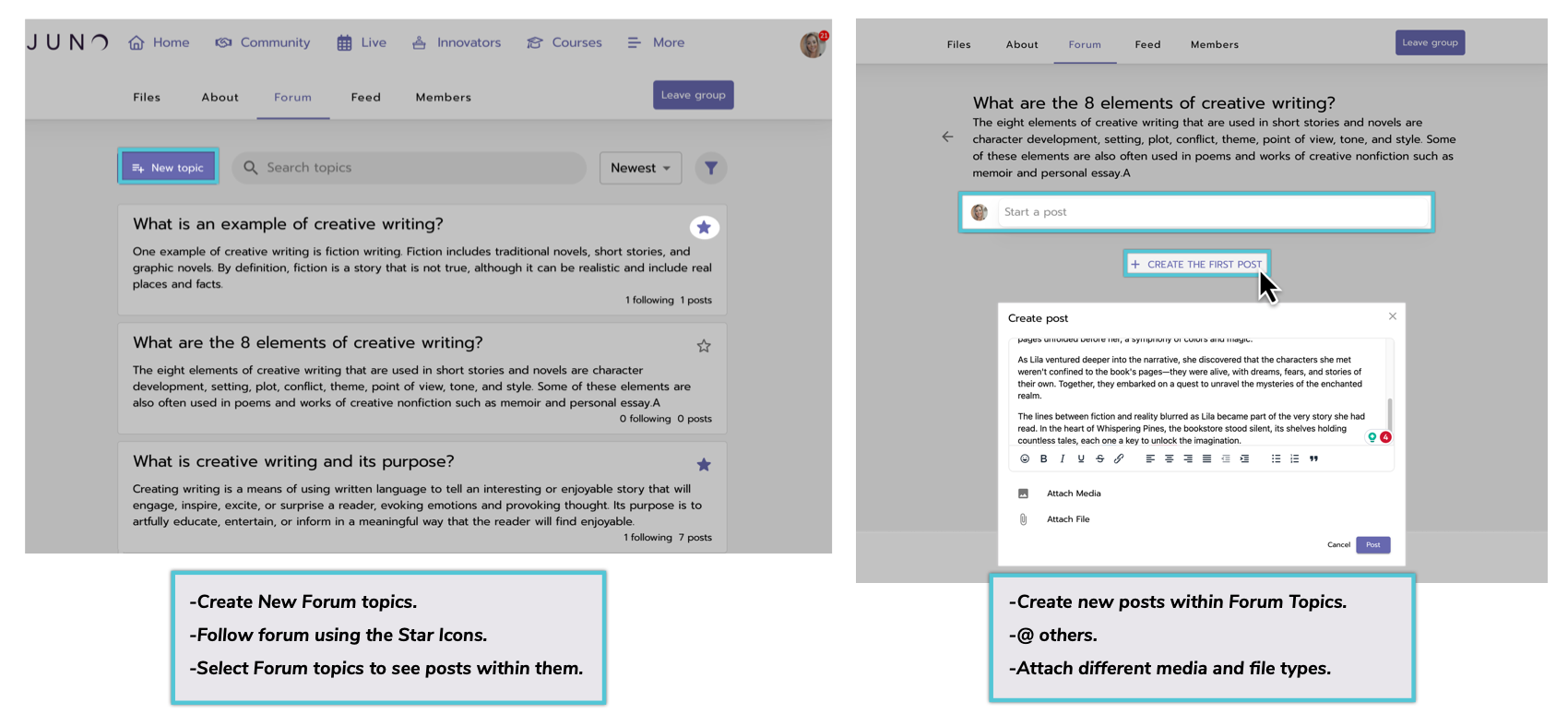
Engaging with and adding content to Forums.
The Members' tab
The Members tab provides a user-friendly interface for exploring the community's diverse membership. Tailored for all members, allowing you to search for fellow members and easily identify administrators.
You can use the Search Members bar to locate members efficiently and find specific individuals within the community.
Group administrators are featured at the top of the members' window, ensuring quick identification.
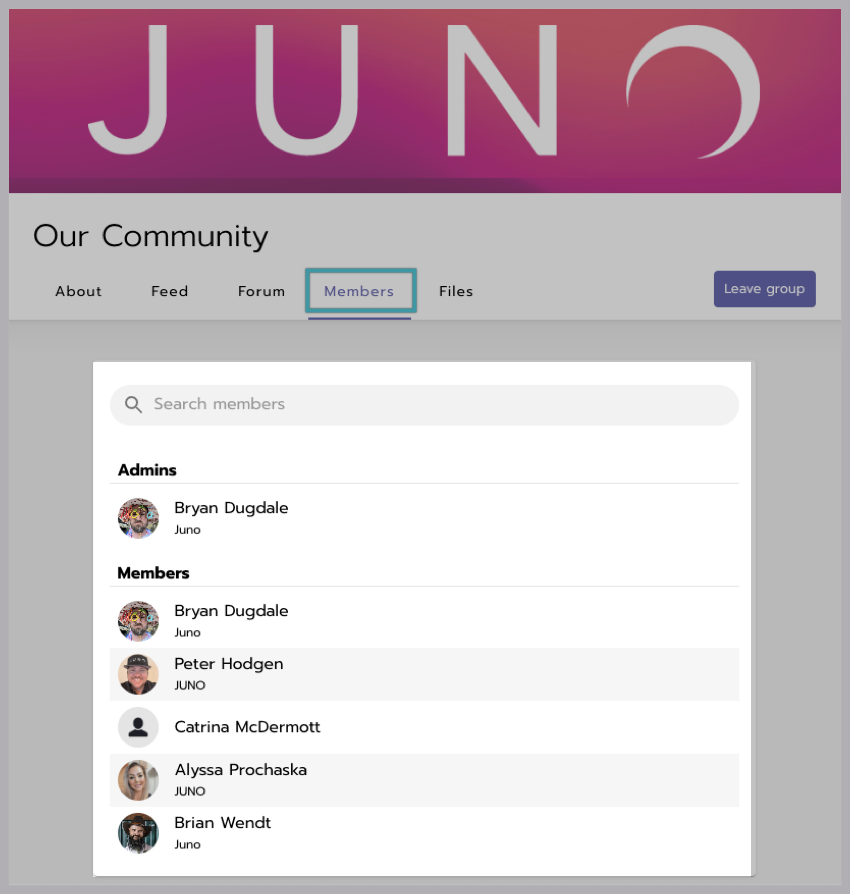
Viewing the Members tab within a group.
The Files tab
The files tab is your centralized hub for file management and resource access. Here, you can effortlessly upload and share files to enhance collaboration within your community. Explore the wealth of information stored in your Files tab, supporting a collaborative and knowledge-sharing environment for all community members.
Upload any file type to a group by navigating to the group’s Files tab and using the Upload button at the top left.
All group members can upload and download any file from the files tab.
Upload one or many files simultaneously using the drag-and-drop function or selecting them from within your file locator.
You can update the file name and add a description for each file through the file uploader.
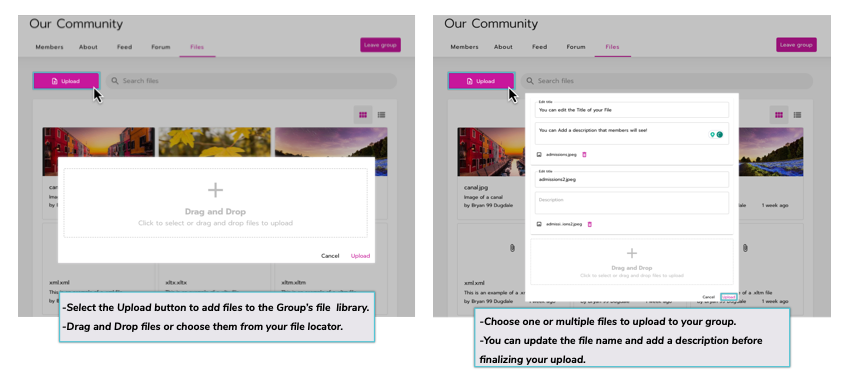
Uploading Files to the Groups File library.
Utilize the Search bar to locate files by name or file type.
Download files using the Download Icon that appears when hovering over each file.
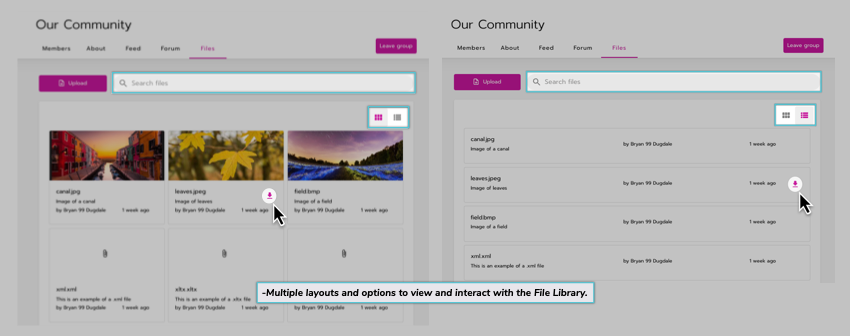
Viewing and interacting with the File library.
